System Options - Preferences Tab
The System Options window's Preferences tab includes system options for general user preferences. Make your changes and select another tab or click Done to save.
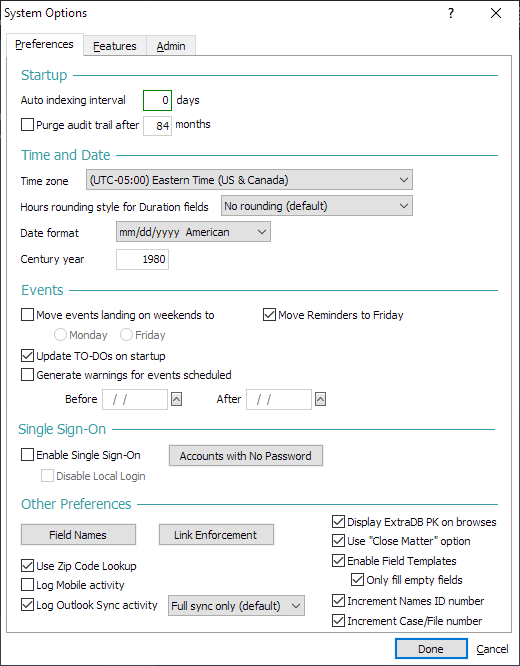
The following describes the settings on the window.
Startup
-
Auto indexing interval: Indicates, in days, how often the program will automatically index. For example, if you enter 7, then Abacus will re-index all databases once a week. Abacus recommends at least once every seven days.
-
Purge audit trail after: Check to delete any recorded changes in the Audit Trail report (File > Reports > Audit Trail) after the number of months set. For example, if the option is set to 12 months, then each day when AbacusLaw is started, the system will look to see if any changes are older than the previous 12 months and delete them.
Time and Date
-
Time zone: Select the firm's time zone.
-
Hours rounding style for Duration fields: Used to round up values in the Duration fields to the nearest tenth of an hour when billing from AbacusLaw. If you do not want to use the rounding feature, leave Rounding style set to No rounding. If you want to round, set Rounding style to Round up to 10ths of an hour.
-
Date format: The default format you want to use for dates. To change, click the arrow and select a format.
-
Century year: The “pivot year” that affects entry of 2-digit years. Since dates are shown without the century for convenience, it’s important to know at what point it is considered to be of this century or last. The default setting of 1980 means that any years less than 80 are after the year 2000, and years 80-99 are in the 1900s. A date entered into the system as 2/14/20 would be considered February 14, 2020, not February 14, 1920. This setting should only be changed if absolutely necessary.
Events
-
Move events landing on weekends to: When automatically scheduled events fall on weekends, this setting indicates if the event will be rescheduled to the Monday after the weekend or the Friday before the weekend.
-
Move Reminders to Friday: When selected, all reminders landing on weekends will be moved to the Friday before the weekend.
-
Update TO-DOs on startup: When selected, the system automatically moves the Things To Do events that are not marked "Done" forward to today.
-
Generate warnings for events scheduled: The date range to receive warnings when scheduling events. This is to prevent missing deadlines due to typos on date entries.
Single Sign-On
Click here for more information.
Other Preferences
-
Field Names: Click to create your own labels for the phone fields on the Name window and for the user-defined fields on the Matter window. Click the button. The Field Names window appears. Change the field labels as desired and click Done.
-
Link Enforcement: Click to require an attached name and/or matter for items (events, notes, documents, emails, and extra databases). Click here for more information.
-
Use Zip Code Lookup: When selected, the system will automatically fill in the Name window city or state fields based on the zip code entered.
-
Log Mobile activity: Check to record AbacusLaw Mobile app activity in a log file.
-
Log Outlook Sync activity: Select if you want the Outlook Sync log to record only full sync activity (Full sync only) or all activity (All operations). If you do not want to produce the Outlook Sync log, select None/OFF.
-
Display ExtraDB PK on browses: Used for Date Field-Based Rule Generation for Extra Databases.
-
Use “Close Matter” option: When you enter a closed date for a matter, the Close Matter option opens a window offering to delete (or change to OFF Calendar so that the Status field is changed to OFF) all future events for that matter. Select this option to turn the Close Matter option on or deselect to turn it off.
-
Enable Field Templates: Check to enable the field templates feature. If you want to use field templates to fill in blank fields, also check Only fill empty fields.
-
Increment Names ID number: When selected, Abacus will automatically insert the next ID number when adding names. For example, if the last name you added had and ID of 1, the next time you added a name, the system would input an ID of 2 for you. It actually increments any trailing numeric part, so if you add a record with ID 2010-0001, the next record will be initialized to 2010-0002.
-
Increment Case/File number: When selected, the system will automatically insert the next case/file number when adding matters. Handling is the same as for Name IDs described above.