Configuring Text Messaging Settings for Notifications
-
Select File > Setup > System Options.
-
The System Options window appears. Select the Features tab and click the Settings button for Notifications.
-
The Notifications Center Settings window appears. Under General, ensure that Enable Notification System is checked.
-
In the Text Messaging (SMS) section, do one of the following:
-
Select Send text messages using the same settings specified for sending emails if you want to send user notifications via text messaging but NOT client notifications. User text message notifications can be sent out using email settings, but client text message notifications require a Twilio account.
-
Select Twilio if you want to send both user notifications and client notifications via text messaging. This method requires the firm to have a paid Twilio account. After selecting this option, enter the account information you recorded when setting up your Twilio account.
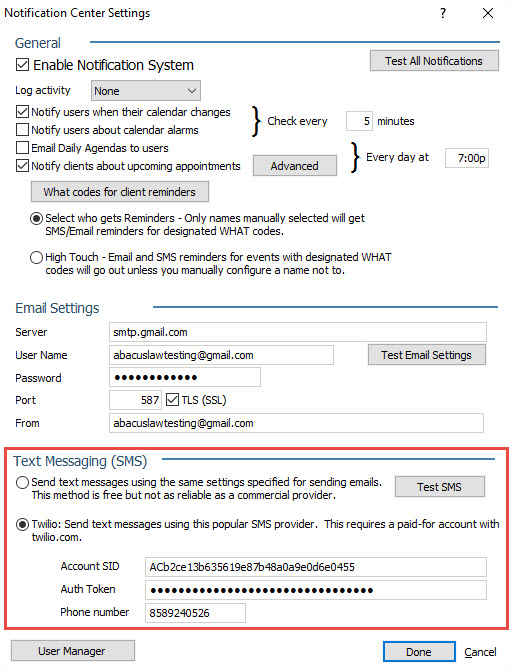
-
-
To test text message notifications:
-
Click User Manager.
-
The User Manager window appears. Highlight your name and click Notifications.
-
The Notifications Settings for [User] window appears. In the General section, enter your cell phone number and your carrier and select your Who code.
-
Click Done to save your changes and close the window.
-
Back in the Notification Center Settings window, Click Test SMS in the Text Messaging (SMS) section. During testing, only you will receive a text message to the number you entered for staff notifications.
-