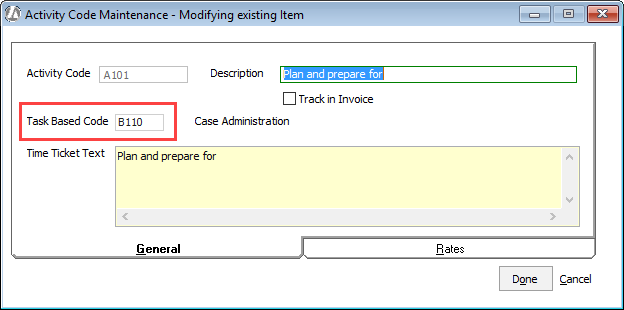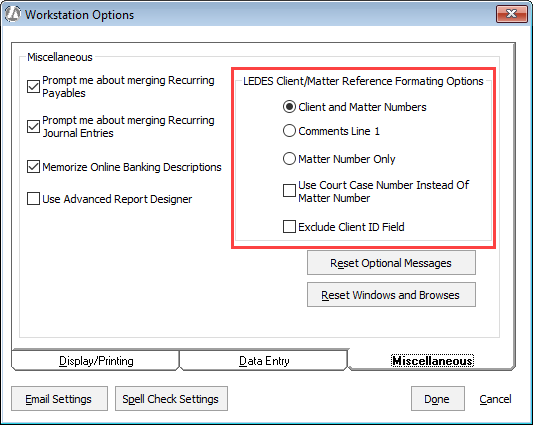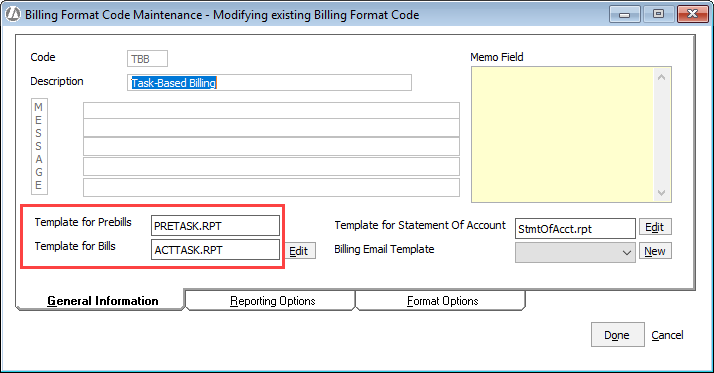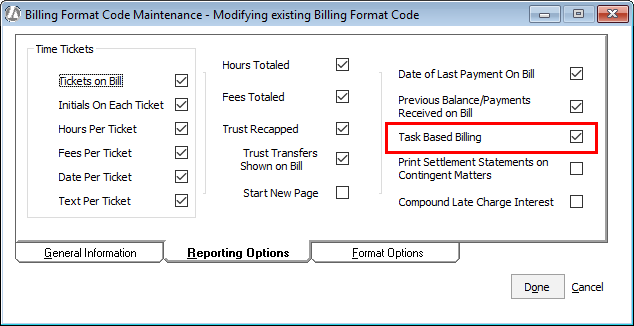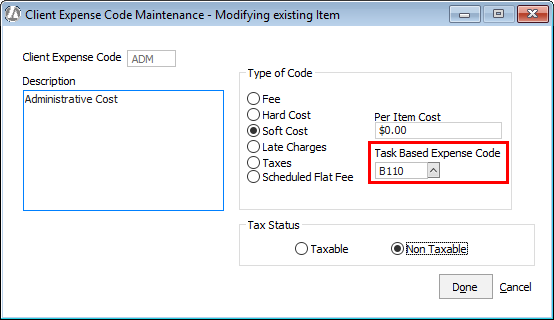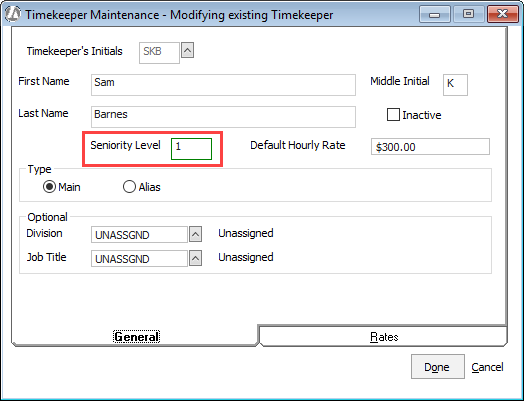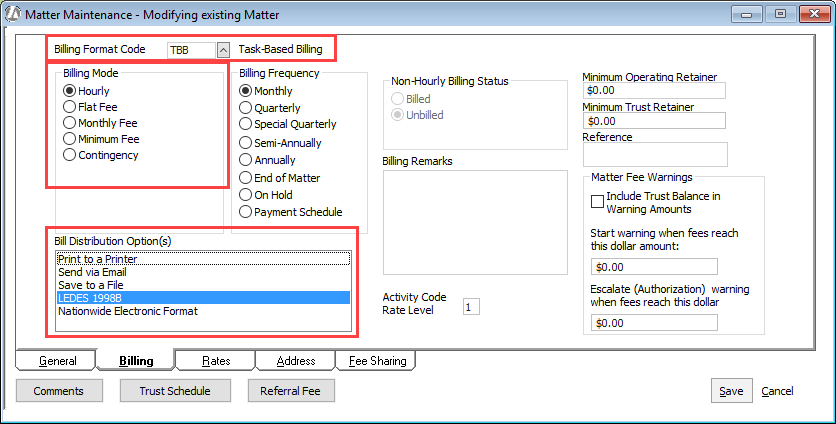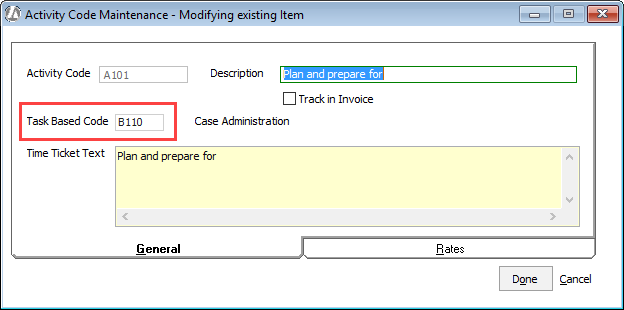Configuring LEDES 1998B Billing
Click here for more information about LEDES 1998B billing.
If you want to generate bills in the LEDES format for electronic submission, the following describes how to configure for LEDES billing. Configuration only needs to be performed one time.
Set up Workstation Options
-
Select File > Setup > Workstation Options.
-
The Workstation Options window appears. Select the Miscellaneous tab.
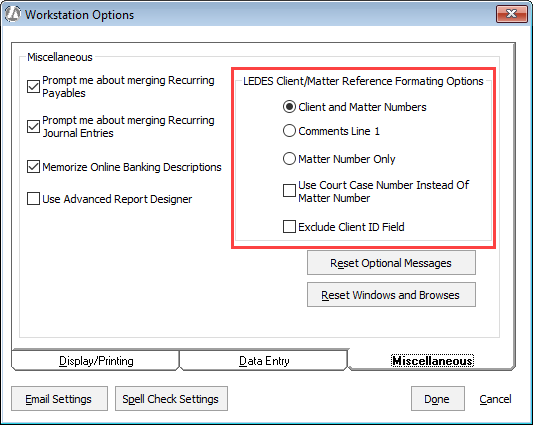
-
Change the LEDES Client/Matter Reference Formatting Options as necessary.
-
Select Client and Matter Numbers to see both client and matter numbers for LEDES billing entries.
-
Select Comments Line 1 if a number other than the client or matter number is required for LEDES billing. If you select this option, then you need to enter the number to be used for billing on the Matter Maintenance window’s Comments tab. (To open the Matter Maintenance window, select Matters Matters and then double-click the matter you want to work with.)
-
Select Matter Number Only to see only matter numbers for LEDES billing entries.
-
Check Use Court Case Number Instead Of Matter Number if you want to use the court case number instead of the matter number in LEDES billing. (The court case number is entered when editing a matter in AbacusLaw.)
-
Check Exclude Client ID Field if you do not want the client ID to appear in LEDES billing.
-
Click Done to save your changes.
Verify the TBB billing format code
The TBB (Task-Based Billing) billing format code is set by default. But, follow these steps to verify that the settings are as they should be.
-
Select to open the Billing Format Codes Browse window.
-
Highlight TBB (Task-Based Billing) and click Edit.
-
The Billing Format Code Maintenance window appears. On the General tab, ensure that Template for Prebills is set to PRETASK.RPT and Template for Bills is set to ACTTASK.RPT.
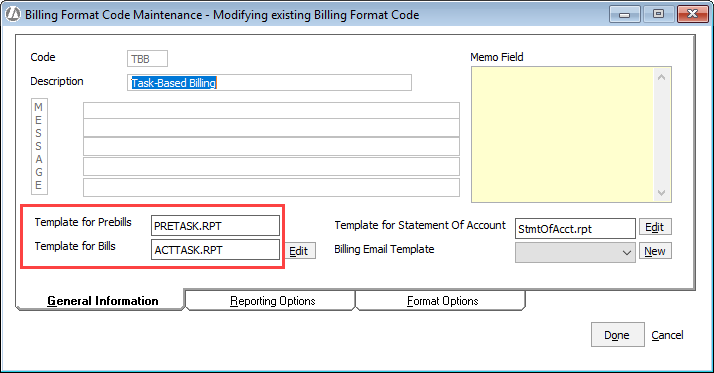
-
Select the Reporting Options tab. Ensure that Task Based Billing is checked and click Done to save.
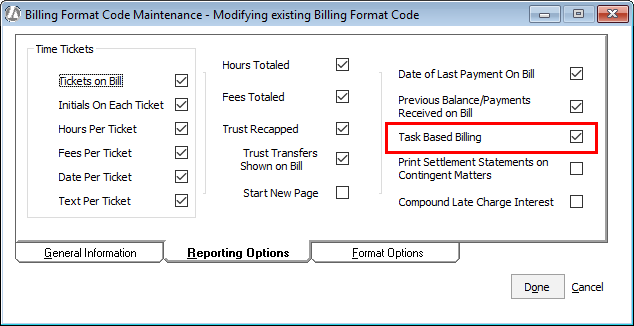
Assign a task based expense code to the client expense code
Click here for more information about task based billing codes.
-
Select to open the Client Expense Codes Browse window.
-
Highlight the code and click Edit.
-
The Client Expense Code Maintenance window appears. Select a task based expense code for the client expense code and click Done to save.
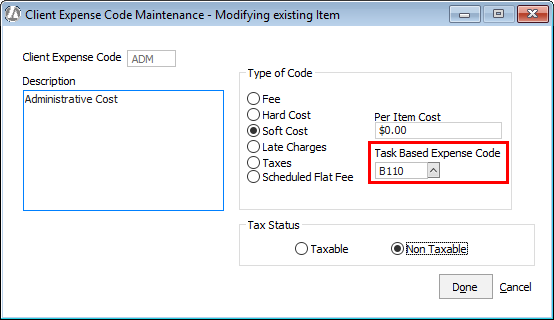
Set up seniority levels for timekeepers
Repeat this procedure for all timekeepers as necessary.
-
Select File > Setup > Timekeeper Codes. The Timekeepers Browse window appears.
-
Highlight the timekeeper and click Edit. The Timekeeper Maintenance window appears.
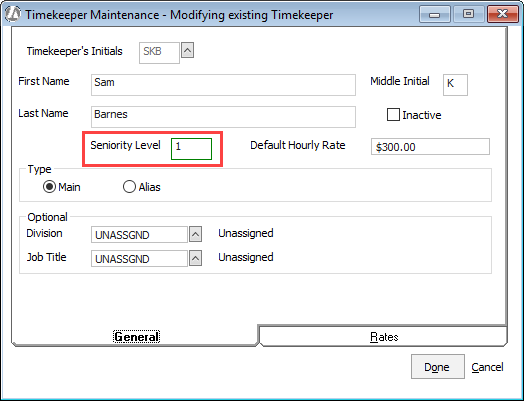
-
Set Seniority Level as follows:
1-5 = PT (Partner)
6-10 = AS (Associate)
11-15 = OC (Of Counsel)
16-20 = LA (Legal Assistant)
21+ = OT (Other)
-
Click Done to save.
Configure the matter
-
Select Matters > Matters. The Matters Browse window appears.
-
Highlight the matter and click Open.
-
The Matter Maintenance window appears. Select the Billing tab and do the following:
-
Set Billing Format Code to TBB.
-
Ensure that Billing Mode is set to Hourly.
-
Highlight LEDES 1998B under Bill Distribution Option(s).
-
and click Done to save.
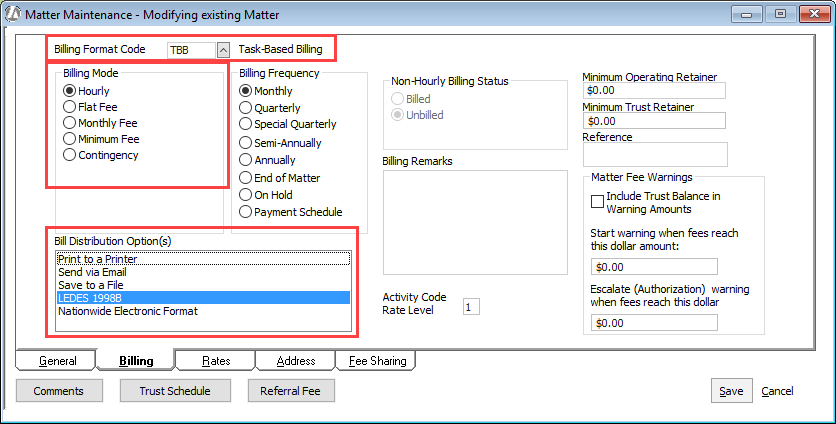
Link activity codes to task based billing codes (optional)
This configuration step is optional, but it is helpful to link activity codes to task based billing codes if the activity code is used for more than one task based billing code. Repeat this step for all desired activity codes.
-
Select File > Setup > Activity Codes. The Activity Codes Browse window appears.
-
Highlight the activity code and click Edit.
-
The Activity Code Maintenance window appears. Enter the task based billing code in the Task Based Code field and click Done to save.