In AbacusLaw, add the new matter. For help, refer to AbacusLaw documentation.
Click the Linked Names tab on the Matter window.
Do one of the following:
NOTE: This is a very important step. If there is no billing party assigned
to a matter (with a link type of BILLTO) ,the
matter will not be available in Abacus
Accounting!
If you see the name to bill for the matter listed on the tab, highlight the name and click BillTo.
If you do not see the name to bill, click Add link. The Names Browse appears. Select the name to add and click OK. The Name-to-Matter Link window appears. Select the BILLTO link type and click Done.
The Accounting Data for Matter window
appears.
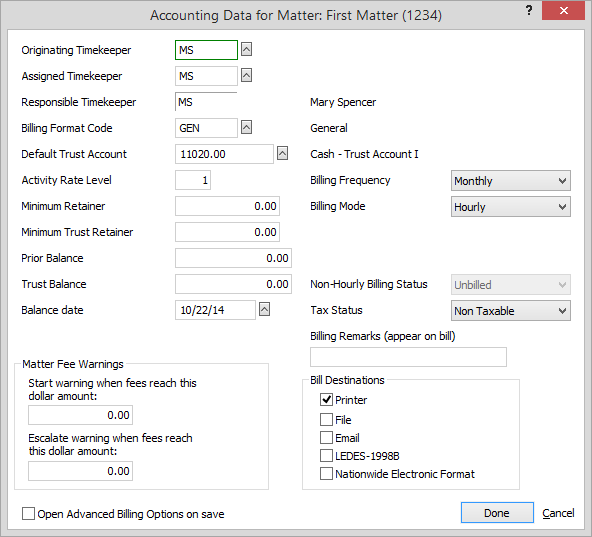
Complete the settings on the window as follows:
Originating Timekeeper: The timekeeper who brought the matter (business) into the firm.
Assigned Timekeeper: The timekeeper who is working the matter.
Responsible Timekeeper: The timekeeper who is responsible for the matter.
Billing Format Code: The billing format code to be used when printing bills for the matter.
Default Trust Account: The default trust account for the matter.
Activity Rate Level: Enter the rate level for the activity codes to use for this matter when entering time tickets. Minimum Retainer: Enter the amount of the client’s money you want to have in the operating account as a balance at all times.
Billing Frequency: Select the time period at which bills are to be generated for this matter. Note that On Hold means that the bill will not be produced in a mass billing; rather, it is generated only when requested individually. Essentially, it puts the matter “on hold.” End of Matter also means that the bill will not be produced in a mass billing.
Billing Mode: Select the method by which this matter is to be billed:
Hourly: Generates a bill calculated by multiplying hours for timekeepers by their rate levels for this matter and adding all other costs.
Flat Fee: Generates a bill for a predetermined amount. When you select this option, you should enter the flat fee amount to be charged for this amount in the box provided.
Monthly Fee: This can be used in one of two ways: (1) Abacus Accounting generates a bill for the predetermined amount that you enter every month, or (2) Abacus Accounting generates a bill for the predetermined amount for a specified number of monthly periods as setup on the Mth Schd. tab. In case (2), leave the monthly fee amount blank.
Minimum Fee: Abacus Accounting tracks all hours and costs for the matter then generates a bill for the predetermined minimum fee plus all hours and costs above that fee. When you select this option, you must enter the minimum fee amount in the box provided. The Fees Previously Billed field also appears. This field will be updated as invoices for the matter are posted, reflecting how much of the minimum fee has been incurred.
Contingency: Generates a bill calculated on the percentage of the settlement. When you select this option, you must enter a percentage in the Contingency box. The settlement amount is entered during the actual generation of the bill. NOTE: For New Jersey firms, contingency fee percentages are calculated before deducting letters of protection.Minimum Retainer: Enter the amount of the client’s money you want to have in the operating account as a balance at all times.
Minimum Trust Retainer: Enter the amount of the client’s money you want to have in the trust account as a balance at all times.
Prior Balance: If you are bringing this matter in from another system, enter the existing balance for the matter.
Trust Balance: If you are bringing this matter in from another system, enter the existing trust balance for the matter.
Non-Hourly Billing Status: If Billing Mode is set to anything other than Hourly, select whether the matter is to be Billed (which indicates that matters that are not hourly have had their special fees billed) or Unbilled (which indicates that matters that are not hourly have not had the special fees billed yet).
Balance date: The date of the balance transfer.
Tax Status: Indicates if the matter is taxable or non-taxable.
Matter Fee Warnings: Lets you set warning limits for matter fees. Enter the dollar amount to initiate the warnings and the amount for a warning that you have reached the escalation limit.
Billing Remarks: Enter any notes that you want to appear on the bills for the matter.
Open Advanced Billing Options on save: When checked, advanced billing options open in Abacus Accounting after saving the matter in AbacusLaw to let you set custom rates or specify detailed options.
Click Done to save your changes.