Generating the Combined Matters Cover Page
After you have printed the bill, you can send it to the client. Abacus Accounting provides the Combined Matters Cover Page to create a professional presentation in situations when you are billing a client with multiple matters.
The Combined Matters Cover Page is a summary cover sheet of matter billing information for clients that have multiple matters. It lists for each matter the prior balance, the current changes, any payments, the amount due (for each matter), and the total amount due (for all matters in the summary).
NOTE: The Combined Matters Cover Page must be generated after the bill is printed and BEFORE the bill is posted. Once you post the bill, the information is no longer available for generating the Combined Matters Cover Page.
To generate the Combined Matters Cover page:
-
Select Billing > Combined Matters Cover Page. The Combined Matters Cover Page window appears.
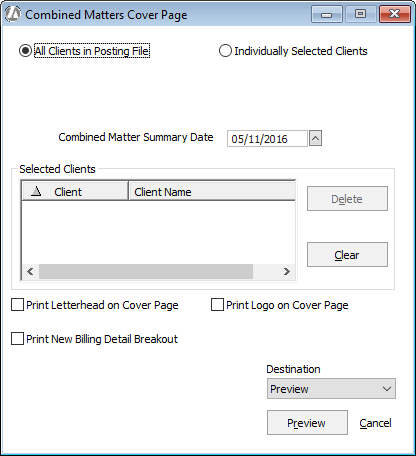
-
Complete the fields on the window as follows:
-
All Clients in Posting File, Individually Selected Clients: Select if you want to include all clients for whom a bill was generated or if you want to select specific clients to include in the cover page.
If you select Individually Selected Clients, you need to select the client number in the Client Number box and click Add. Continue this procedure until you have selected all the clients you want to include in the cover page. Clients you select will be listed in the Selected Clients box.
If you need to remove a client from the Selected Clients box, highlight the client and click Delete. -
Print Letterhead on Cover Page, Print Logo on Cover Page: Select either of these boxes to include the letterhead and/or logo on the cover page.
-
Print New Billing Detail Breakout: When checked, a more detailed reporting format is used. (When not checked, the original reporting format is used.)
-
Print Time Keepers Summary: When checked, timekeeper information appears on the cover page. Note that this option only appears if Print New Billing Detail Breakout is checked.
-
-
Under Destination, select:
-
Preview if you want to view the cover page on the screen.
-
Print if you want to print the cover page from your printer.
-
File if you want to store the cover page information in a file.
-
Email if you want to email the cover page.
-
-
Click Preview, Print, File, or Email (depending on what you selected for Destination) to output the cover page.