Setting Billing Criteria by Group
From the Prebill/Bill Selection window, select the Bill By Group tab. From this tab, you set the criteria for the billing activity you want to see for the prebill or bill.
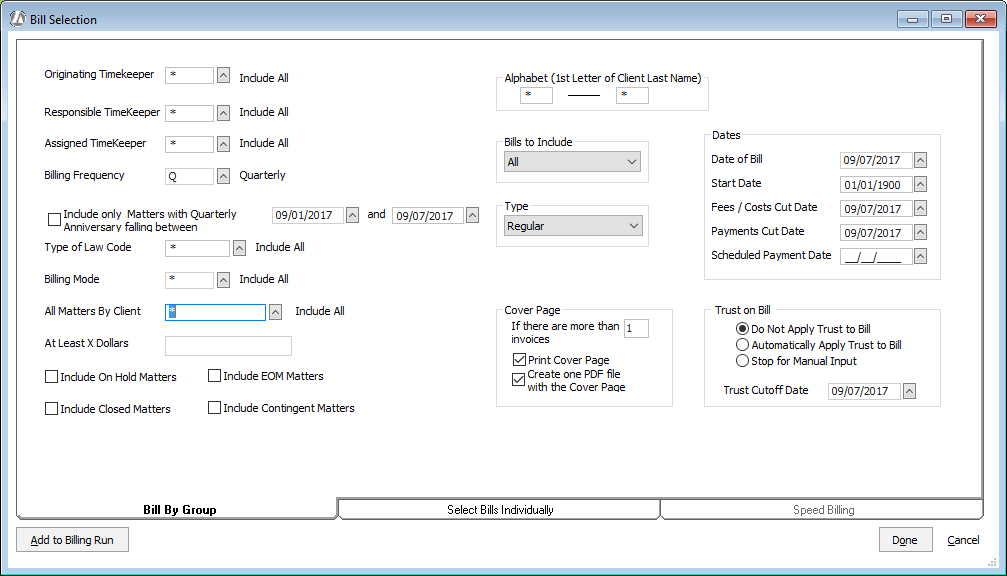
SHORTCUT: If you want to include all billing activity, click Add to Billing Run without changing any settings.
The following describes how to set the criteria for billing activity from this tab:
Originating Timekeeper, Responsible Timekeeper, or Assigned Timekeeper
You need to select one timekeeper (or timekeeper type) for the time ticket. (If you are a sole practitioner, you don’t need to select a timekeeper at all.)
These types of timekeepers are differentiated as follows:
-
Originating timekeeper is the person who brought the client-matter (business) into the firm.
-
Responsible timekeeper is the person who is responsible for the client-matter.
-
Assigned timekeeper is the person who is working the client-matter.
To include billing activity for a specific timekeeper, select the timekeeper code for the appropriate timekeeper type. To include billing activity for all timekeepers for a timekeeper type, enter an asterisk (*) in the box for the timekeeper type.
NOTE: Timekeepers for matters are selected when maintaining a matter.
Billing Frequency
To include billing activity for only one specific billing frequency, enter the billing frequency code in the box, where:
M = Monthly
Q = Quarterly
S = Semi-Annually
A = Annually
V = Special Quarterly
E = End of Matter
H = On Hold
To select billing activity for all billing frequencies, enter an asterisk (*) in the box.
Include only Matters with Quarterly Anniversary falling between
Appears when Billing Frequency is set to Q. When checked, matters that have an "anniversary" (annual, semi annual or quarterly) that falls within the specified date range will be included in the bill. When unchecked, matters are included based on the usual criteria.
Based on the following scenario:
-
Matter A was opened February 4, 2017
-
Matter B was opened March 25, 2017
-
Both matters have a billing frequency of Quarterly (set on the Matter Maintenance window)
The following provides two examples of how the option works.
Example 1: On the Bill Selection window, the user sets billing frequency to Q (Quarterly), checks Include only Matters with Quarterly Anniversary falling between, and sets the dates to 05/01/2017 and 05/31/2017.
Result: Matter A is added to the bill run, since its quarterly anniversary falls within the specified date range (February 2 + 3 months = May 2). Matter B is not added to the bill run since its quarterly anniversary falls outside of the specified date range (March 25 + 3 months = June 25).
Example 2: On the Bill Selection window, the user sets billing frequency to Q (Quarterly) and does NOT check Include only Matters with Quarterly Anniversary falling between.
Result: Both matters are added to the bill run because their billing frequency is set to Q. Because the option was left unchecked, their anniversaries are not taken into account. This is how the system behaved before the new feature was implemented.
Type of Law Code
To include billing activity for only one specific case code, select the code. To select billing activity for all case codes, enter an asterisk (*) in the box.
Billing Mode
To include billing activity for only one specific billing mode, enter the billing mode in the box, where:
H = Hourly
F = Flat Fee
C = Contingency
M = Minimum Fee
To select billing activity for all billing modes, enter an asterisk (*) in the box.
All Matters by Client
To include billing activity for all matters for one specific client, select the client number. To select billing activity for all clients, enter an asterisk (*) in the box.
At Least X Dollars
Use this field to include billing activity for only matters with a balance due equal to or greater than the amount entered.
Alphabet
Use this setting to include billing activity for a range of clients. Include the first letter of the client’s last name. For example, if you want to include clients John Adams, Allan Barton, and Ellen Carr, you would enter A-C. To include all clients, enter asterisks (*) in the boxes. NOTE: This feature is used for printing purposes, for example, if your printer gets jammed and you need to return to printing bills where you stopped.
Bills to Include
Select the items to include in the bill, where:
-
All will generate a bill for all matters.
-
Unbilled Activity will generate a bill only for matters that have unbilled activity.
-
Non-Zero will generate a bill only for matters with a balance due or credit balance.
-
Unbilled & NonZero will generate a bill for matters with unbilled activity OR a balance due.
-
Prior Balances only generates bills with only prior balances and no new fees/costs to the billing run.
Type
Select the type of bill you want to generate, where:
-
Regular will generate bills that include fees and costs.
-
Costs will generate bills that include only costs.
-
Fees will generate bills that include only fees.
Dates
Select the date range for the billing activity you want to see for the bill. Select:
-
Date of Bill: Enter the date for the bill.
-
Start Date: Enter the beginning date for fees, costs, and payments you want to include on the bill. The start date only applies to unbilled activity - it is best to use the default start date to include all unbilled activity.
-
Fees/Costs Cut Date: Enter the ending date for fees and costs you want included on the bill.
-
Payments Cut Date: Enter the date on or before which you want payments that have been posted to the matter billing activity calculated in the bills.
-
Scheduled Payment Date: Enter the scheduled payment date you want included on the bill.
Include On Hold Matters
Check to include billing activity for matters that are on hold.
Include Closed Matters
Check to include billing activity for matters that have been closed.
Include EOM Matters
Check to include matters that have a billing frequency of End of Matter.
Include Contingent Matters
Check to include billing activity for matters with a billing mode of Contingency. NOTE: When processing actual bills, Abacus Accounting will stop for each contingent matter and prompt you for the award amount.
Print Matter Comments
Check to include matter comments on the bill. These comments come from the Matters window in Abacus Accounting. NOTE: Only appears for prebills.
Include all Billed items past the Fee/Cost Cut Date in the Prior Balance
If your fee/cost cutoff date is set to a specific date, the only billed items included in the prior balance will be through that date. If you check this option, the prior balance will be any entry that has a billed status even if it is after the fee/cost cutoff date.
Cover Page
NOTE: This section only appears when working with bills. It does not appear for prebills.
-
If there are more than x invoices: Enter the minimum number of clients required to print a cover letter for the bill.
-
Print Cover Page: When checked, a cover page with print for the bills.
-
Create one PDF file with the Cover Page: When checked, only one PDF is produced that includes the cover page and matter bills.
Trust On Bill
[only applicable to bills – not available on the Prebill Selection window]
The Trust on Bill section is used to apply money from the trust account to the bill.
IMPORTANT: When you select to automatically or manually transfer trust funds for a bill, if the billing format for the matter has been set up to show trust transactions, the amount applied to the bill from each matter's trust account will be shown on the bill. However, the transfer is not automatically recorded in the system. After posting the bill, you still need to print the trust check and then post the client payment. Click here for more information.
Select:
-
Do Not Apply Trust to Bill to ignore all trust money when billing.
-
Automatically Apply Trust to Bill to automatically process the transfer from each matter’s trust account the amount due (either print a check or process online). If the billing format for the matter has been set up to show trust transactions, the amount applied to the bill from each matter’s trust account will be shown on the bill. NOTE: Abacus Accounting will never take out more money than is in the matter’s trust account.
-
Stop for Manual Input to manually enter the amount to be paid toward the bill from each matter’s trust account. When you select this option, Abacus Accounting displays the current balance in the trust account, and a break out of the total amount due for fees, hard costs, soft costs, taxes, late charges, admin charges, and retainers with a box for you to enter the amount to be paid from that matter’s trust account. If the billing format for the matter has been set up to show trust transactions, the amount applied to the bill from the trust account will be shown on the bill.
For Trust Cutoff Date, enter the ending date for trust activity you want included in the Trust Recap section of the bill. The Trust Recap section will only appear if it is part of the billing format code for the particular matter.
Add to Billing Run
Click Add to Billing Run to save the selected criteria.