Speed Billing
Speed Billing lets you print and post bills in just a single step. However, be cautious when using Speed Billing because the process prints and posts together. This means that bills will be automatically posted, so mistakes will require un-posting bills, then re-printing the bill. Be sure all your standard billing matters have been scrutinized for errors prior to Speed Billing.
Note that Speed Billing will not include contingent matters, on hold matters, end of month matters, and matters with split billing. Speed Billing will include closed matters and will only show matters with either unbilled activity or non-zero balances.
The start date for Speed Billing is always 01/01/1900.
-
Select Billing > Speed Prebills or Billing > Speed Print Bills. The Speed Prebill/Bill Selection window appears.
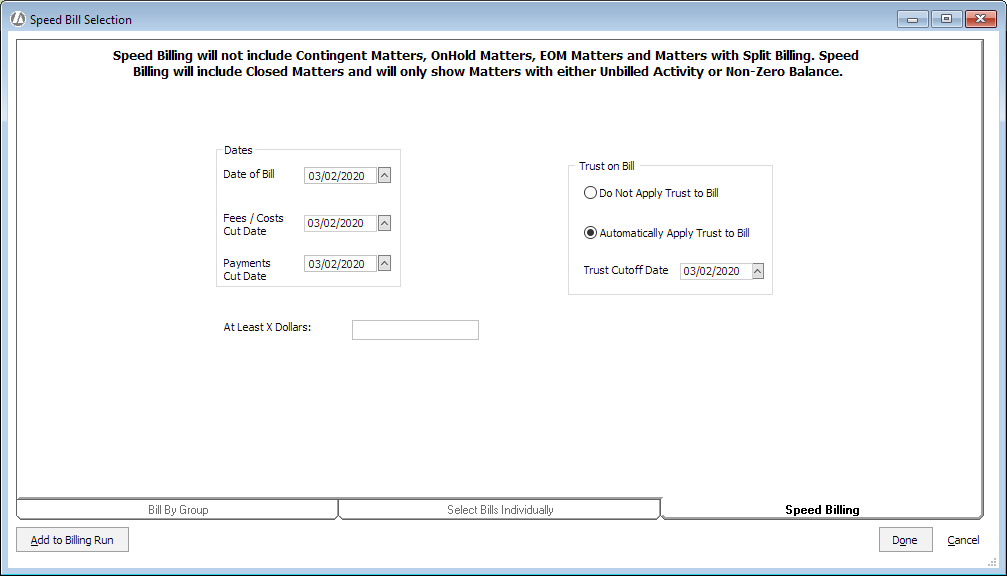
-
Under Dates, you select the date range for the billing activity you want to see for the prebill/bill. Select:
-
Date of Bill: Enter the date for the prebill/bill.
-
Fees/Costs Cut Date: Enter the ending date for fees and costs you want included on the prebill/bill.
-
Payments Cut Date: Enter the date on or before which you want payments that have been posted to the matter billing activity calculated in the prebills and bills.
-
-
[only applicable to bills] The Trust on Bill section can only be used if you have the Trust module AND money for the client/matter has been put in a trust account. Select:
-
Do Not Apply Trust to Bill to ignore all trust money when billing.
-
Automatically Apply Trust to Bill to automatically apply from each matter’s trust account the amount due. The billing format for the matter must be set up to show trust transfers so that the amount applied to the bill from each matter’s trust account will be shown on the bill. NOTE: Abacus Accounting will never take out more money than is in the matter’s trust account.
-
For Trust Cutoff Date, enter the ending date for trust activity you want included in the Trust Recap section of the bill. The Trust Recap section will only appear if it is part of the billing format code for the particular matter.
-
-
Use the At Least X Dollars field to include billing activity for only matters with a balance due equal to or greater than the amount entered.
-
If your fee/cost cutoff date is set to a specific date, the only billed items included in the prior balance will be through that date. If you check Include all Billed items past the Fee/Cost Cut Date in the Prior Balance, the prior balance will be any entry that has a billed status even if it is after the fee/cost cutoff date.
-
Click Add to Billing Run.
-
The Speed Bill Selection window changes to list the bills that match the selected criteria. Highlight the prebills/bills you want to process. To select all bills, click Select All. Check Do not reuse invoice numbers if you want new numbers assigned to bills instead of reusing the last invoice number if there is no new activity on the bill.
-
Under Destination, select:
-
Preview if you want to view the prebill/bill on the screen.
-
Print if you want to print the prebill/bill from your printer.
-
[only applicable to bills] LEDES 1998B if you want to generate the bill in the LEDES format for electronic submission.
-
File if you want to store the prebill/bill information in a file.
-
Email if you want to email the prebill/bill.
-
[only applicable to bills] Nationwide Electronic Form if you want to generate the bill in the NationWide and Litigation Advisor format for electronic submission.
-
-
Click the processing button. (The button label is dependent upon your selection.)
-
If you selected Preview & Post, the bill preview appears on the screen and the selected bills are posted.
-
If you selected Print & Post, the selected bills are sent to the printer and posted.
-
If you selected File & Post, you will be prompted for more information – see Printing Prebills/Bills to File for more information. After the file is generated, the selected bills are posted.
-
If you selected Email & Post, the email appears and you can complete it and send it. If this is the first time you’ve emailed from Abacus Accounting, you will be prompted for your email settings. After the email is sent, the selected bills are posted.
-