Editing Rates for Matters
-
Select Matters > Matters or click the Matters toolbar button. The Matters Browse window appears.
-
Highlight the matter you want to edit and click Open. The Matter Maintenance window appears.
-
Select the Rates tab.
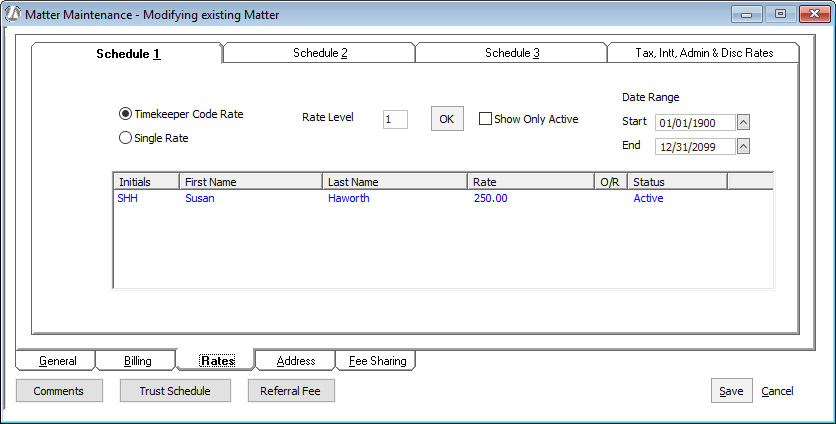
-
The rates on this tab are used for the selected matter only. There are 3 different schedules so that you can change your rates up to 3 times while working on a matter. Under each schedule, each timekeeper and his/her hourly rate is listed depending on the criteria of the schedule. This is how Abacus Accounting determines the hours and rates when entering a time ticket. (This is applicable to hourly matters only.)
-
If an activity code is used (hourly or flat charge), the hours and rate on the activity code is used.
-
If an Activity Code is used that is hourly but has no rate, hours will be pulled from the activity code, but rate will be pulled from the matter’s corresponding rate schedule (based on the date of the time ticket).
-
If no Activity Code is used, hourly rate is pulled from the matter’s corresponding rate schedule (based on the date of the time ticket).
-
If no activity code is used and there is no completed matter rate schedule, hourly rate will be pulled from the default rate for the timekeeper.
-
-
Complete the settings on the schedule tabs as follows:
-
Indicate whether the rates listed are to be obtained from the rates for the timekeeper or a single rate for every timekeeper.
-
Timekeeper Code Rate: When selected, the Rate Level field appears. Enter the rate level from the timekeeper that you want the rate pulled from and click OK. The rates for each timekeeper found on the rate level specified will be listed.
-
Single Rate: When selected, the Amt. field appears. Enter the hourly rate you want every timekeeper to charge and click OK. The hourly rate you specified will be listed for each timekeeper. NOTE: If you want to override the rate for a specific timekeeper, double-click the timekeeper code. The Enter Rate Override window appears. Enter the rate you want to charge for this timekeeper and click OK. Overrides are denoted with an asterisk (*) in the O/R column.
-
Show Only Active: Check to see only active timekeepers in the list. Timekeepers that have been marked Inactive are hidden.
-
Date Range: The date range for which the rates listed are applicable for the matter.
-
-
Abacus Accounting uses the tax, interest, admin, and discount rates entered for your company preferences. If you need to override these values for the selected matter only, select the Tax, Int, Admin & Disc Rate tab. Enter the rate information for this matter only.
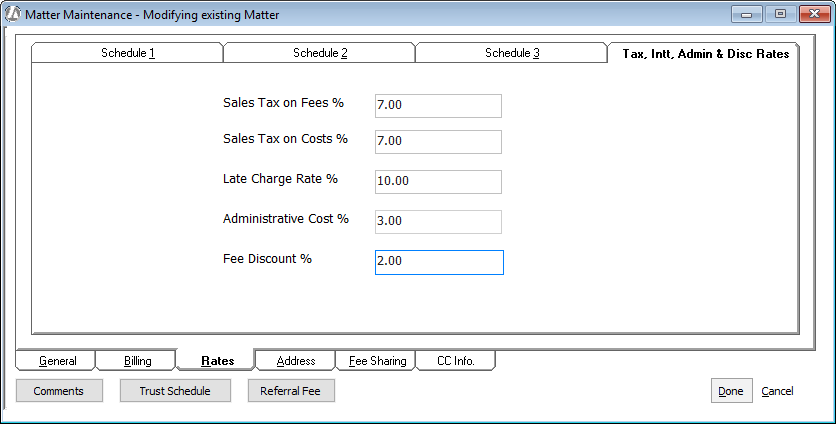
The following describes each rate:-
Sales Tax on Fees %: If applicable, enter up to 2 digits as the percentage to be calculated as the sales tax on fees. If your state does not charge sales tax on fees leave this field blank.
-
Sales Tax on Costs: If applicable, enter up to 2 digits as the percentage to be calculated as the sales tax on cost. If your state does not charge sales tax on costs leave this field blank.
-
Late Charge Rate %: If you plan to charge this matter an interest penalty for late payment(s), enter the percentage to be calculated on the bill. For example, to charge 11/2% interest per month (18% per year interest) on the unpaid late balance, enter 1.5. The late charges are calculated only on fees and costs for which the client has already been billed but has not paid within 30 days from the date of the bill. Late charges are NOT calculated on fees and costs on the current bill nor on any unpaid accumulated interest charges.
-
Administrative Cost %: If you charge a standard overhead rate for administrative (soft) costs rather than track those costs, enter the percentage to be multiplied times the bill’s fee total. If your firm tracks administrative (soft) costs, leave this field blank.
-
Fee Discount %: The Fee Discount feature applies a percentage of each time ticket entered for the matter when a bill is generated. The bill will show the full hourly rate and the discounted rate with the amount of the ticket. If applicable, enter up to 2 digits as the percentage to be calculated as the discount on fees. Note that this field only appears when Allow Fee Discount is checked in company preferences.
NOTE: For the fee discount to show on bills, you must use a billing format code that uses the billing template ACTUAL-DISC.RPT.
-
-
Click Done to save your changes.