Column Properties Window
The Column Properties window appears when you are editing columns for a column report template.
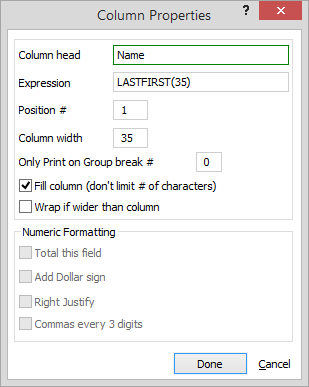
Make changes to the settings and click Done to save. The following describes the settings on the window:
-
Column head: The title for a column of data. By default the column head is the same as the name of the field. You can use multiple lines by separating each word with a semi-colon. For example, First;Name would create a column that looked like this:
First
Name
TIP: If the heading is longer than the column width, it will be truncated, so be sure to change the width accordingly. -
Expression: This programming-level expression determines exactly which data is displayed. It is usually just the name of a field (preceded by the database "alias") and does not need to be adjusted, but experts with a strong understanding of database expressions can do even complex expressions. For example, if you know two fields are exactly 8 characters wide, you can leave the column width at 8, check the Wrap box, and add the two fields together so that the second field appears below the first on a second line:
Names->Attorney + Names->Class -
Position #: Indicates the column order in the report (where 1 is the column farthest to the left).
-
Column width: The number of characters wide the column will be. TIP: Make the column width longer than necessary to force a blank space between columns.
-
Only Print on Group break #: Only prints data one time for information that has been grouped. For example, the Short Format Calendar is grouped on the When field. The date is set to 1, so the date only prints once for each day and then again each time it changes. This cleans up a report that would otherwise have the same date printed on every line for each event in the day.
-
Fill column: When selected, if you are using a proportional font, the column will display as much text as will fit depending on the Column width value. Note that with a proportional font, Column Width is interpreted as the horizontal width of the column in 1/10 of an inch, NOT necessarily the number of characters to print. For example, if you enter 25 in this field and you are using a proportional font, the column will fit 0.25 inches of text, NOT 40 characters.
-
Wrap if wider than column: When selected, columns that include character strings that are too long for the column will continue on multiple lines.
-
Numeric Formatting: Numeric fields or expressions can have formatting applied (dollar signs, commas every 3 digits or right-justification), and you can still get totals on these fields. The totals will be formatted, too. These options are disabled for other types of fields.
Total this field: When selected, columns with numeric data are totaled.
Add Dollar sign: Inserts a "$" in front of the number.
Right Justify: Places the number at the right edge of the field rectangle instead of at the leading left edge. This is better for lining up numbers in columns.
Commas every 3 digits: Inserts a comma separator (so numbers look like 1,000,000).