Abacus Outlook Add-In: Linking Emails and Attachments to AbacusLaw
If you have enabled the Abacus Outlook Add-In, an Abacus toolbar appears in the Mail viewer with two buttons:
-
Link to Abacus: links emails and attachments to an Abacus name and/or matter
-
Save Attachments: saves only attachments as linked documents.
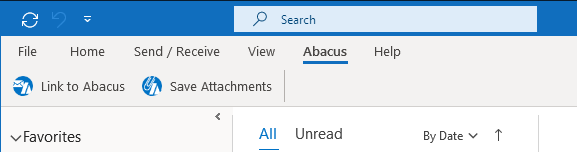
Linked messages and documents appear in the Name/Matter window's Emails and Docs tabs.
Linking Emails to Abacus
When a message is linked, it is exported as a separate message file under the Abacus folder, and a record is created in the Abacus email database to control that message. From this point on, Abacus does not interact with the original message in Outlook, so you can move it or even delete it as desired. The lists of emails inside Abacus only work with these separate exported message files.
Disclaimer: The purpose of this feature is to share email messages and their attachments with other users on your network. Since each message that is linked to Abacus is copied to your shared network drive, you need to assume that anyone who has access to your network has access to these emails. Therefore, it is important that you have internal office guidelines as to what messages should be shared without violating anyone's sense of privacy, decorum, intellectual property, trade secrets, etc. Abacus cannot control or be responsible for unwanted access. That said, Abacus does attempt to enforce Privacy settings within the program.
Linking When Sending Emails
When sending emails, the Link To Abacus window appears automatically before the email is sent. If you don't want to link the email, click Send (Don't Link).
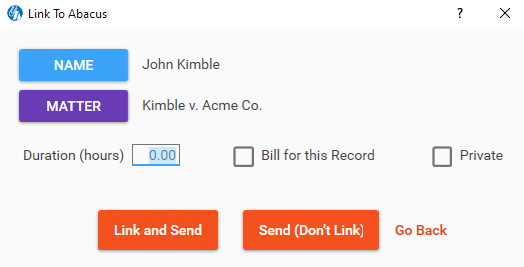
If you want to link the email to AbacusLaw, do the following:
-
Click NAME and select the name.
-
If needed, click MATTER and select the matter.
-
To bill for the email, in the Duration box, enter the number of hours to bill for the email. Then, check Bill for this record.
-
Check Private if you want the email to be seen only by the operator who added it. Click here for more information about privacy.
-
Click Link and Send.
Linking Emails
-
In Outlook's Inbox or other mail folder, highlight the email that you want to link to AbacusLaw and click Link to Abacus on the Abacus toolbar. The Link To Abacus window appears.
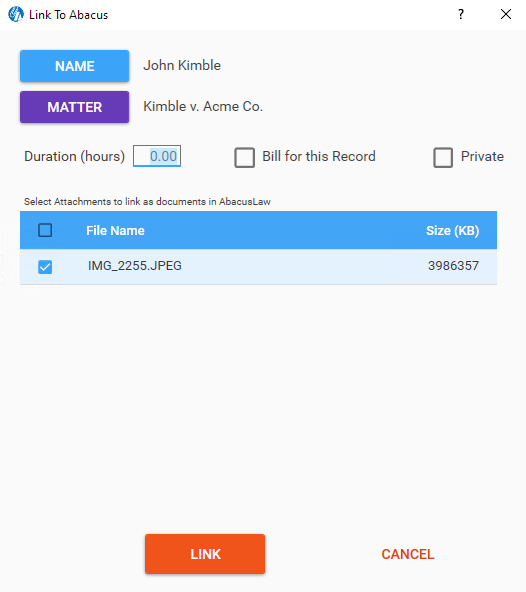
-
Click NAME and select the name.
-
If needed, click MATTER and select the matter.
-
To bill for the email, in the Duration box, enter the number of hours to bill for the email. Then, check Bill for this record.
-
Check Private if you want the email to be seen only by the operator who added it. Click here for more information about privacy.
-
(optional) In the list of attachments, check the attachments you want to link as documents to Abacus.
-
Click Link. The linked emails are listed on the Name/Matter window's Emails tab and the linked documents (if any) are listed on the Name/Matter window's Docs tab.
Linking Attachments Only
-
In Outlook, highlight a message that has attachments, and click Save Attachments on the Abacus toolbar. The Link To Abacus window appears.

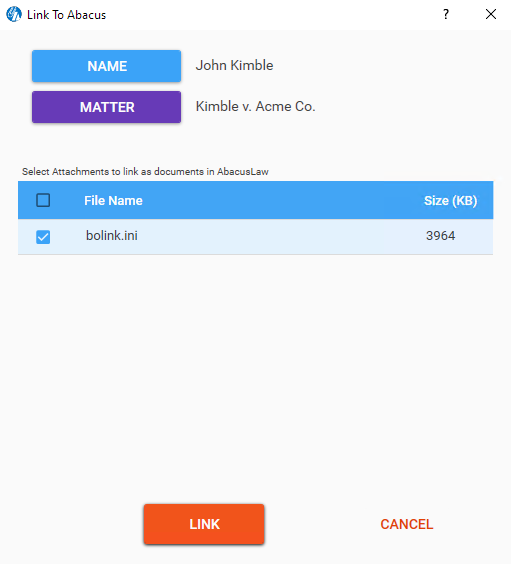
-
Click NAME and select the name.
-
If needed, click MATTER and select the matter.
-
In the list of attachments, check the attachments you want to link as documents to AbacusLaw. You can right-click inside the list of attachments and then click:
-
View Attachment to view the highlighted attachment in a separate window.
-
Show all Attachments to list all attachments in the email. By default, the list of attachments shows only files attached to the email. Sometimes, there are other in-line items embedded in an email, such as headers, logos and images. Showing all attachments will list all attachments including in-line items.
-
Hide In-Line Attachments to list only the files attached to the email. This will hide any in-line items embedded in the email such as headers, logos, and images.
-
Invert Tags to toggle the check boxes.
-
-
Click Link. The linked files are listed on the Name/Matter window's Docs tab. They are also saved to the Docs folder under Abacus in a subfolder named from the matter's file/case number.