Setting Up E-Calendars
-
Select Calendar > Send E-Calendars.
-
The Send E-Calendars window appears. Click Setup. The E-Calendar Setup window appears.
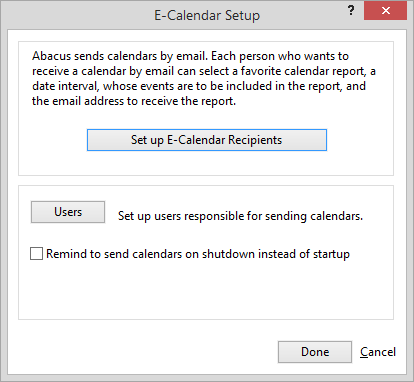
-
To set up the people to receive E-Calendars, click Setup E-Calendar Recipients.
-
The E-Calendar Recipients window appears. This window lists the people who will receive E-Calendars. Add, edit and delete recipients as necessary.
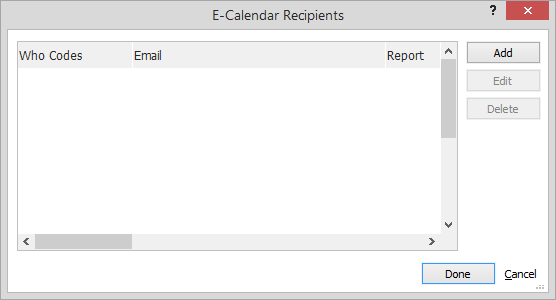
-
To add/edit recipients:
-
To add a recipient, click Add. To edit a recipient, highlight the recipient and click Edit. The E-Calendar Recipient Setup window appears. Complete/edit the settings on the window for the recipient:
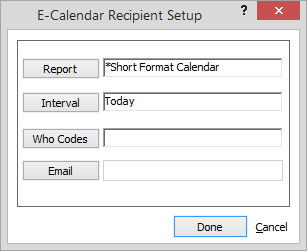
-
Report: Lets you select the type of calendar report to be emailed. To change, click the button. The Report List window appears. Select a report template to use and click Done.
-
Interval: Lets you select the date to send the E-Calendar. To change, click the button and click a time period. For example, if the last person out at night is responsible for emailing calendars, select Tomorrow or some future date range for the interval. If the first person that arrives in the morning is responsible, select Today.
-
Who Codes: Lets you select whose events are to be included on the E-Calendar to be sent. To change, click the button. The Valid WHO Entries window appears. Select one or more Who codes and click Done. NOTE: Select the blank row to send a calendar for everyone in the office.
-
Email: Indicates the email address to which the E-Calendar will be sent. Either enter the email address or click the button to open the Users' Email Addresses window, select the email address and click Done.
-
Click Done to save your changes.
-
-
To delete recipients:
-
Highlight the recipient you want to delete and click Delete. A window appears asking you if you are sure you want to delete the recipient. Click Yes.
-
To define the person responsible for sending E-Calendars, click Users. The User Manager window appears. Highlight a user and click Edit. The User Preferences window appears. Select Remind to Email Calendars. Click Done to close the User Preferences window and click Close to close the User Manager window.
-
By default, the first designated user who runs Abacus in the morning will be reminded to send E-Calendars. However, if you check Remind to send calendars on shutdown instead of startup, the user will be reminded at the end of the day. You can enter a time so that if any designated user exits Abacus before that time she will not be bothered with a reminder.
-
Click Done.
-
-