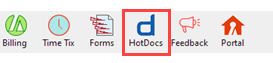HotDocs Integration Setup
HotDocs integration requires a 64-bit operating system.
Ensure that the HotDocs Integration practice pack is purchased and registered.
Select File > Setup > System Options.
The System Options window opens. Select the Features tab.
Select the Hotdocs Integration setup button.
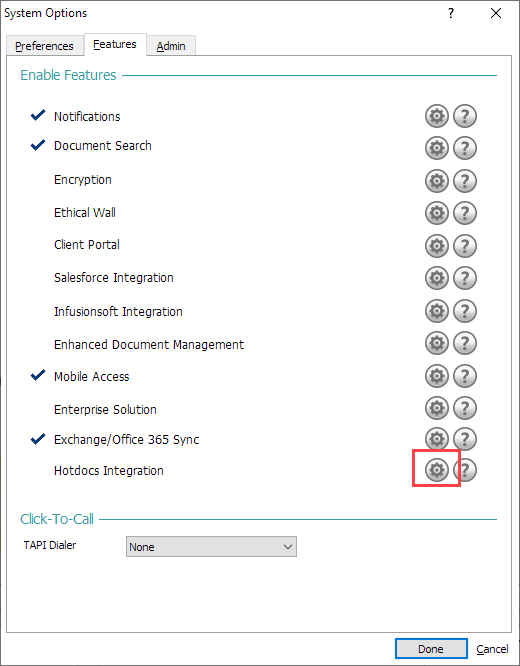
The Hotdocs Integration Setup window appears. Do the following:
Check Enable Hotdocs Integration.
Enter the email address and password for initial setup. The password must be 10 characters long and have at least one uppercase letter, one lowercase letter, and no more than 2 identical characters in a row. The initial setup email address and password are used for HotDocs tasks, like logging in to HotDocs and uploading templates. Record them for later use.
Enter the first and last name for initial setup.
Principal Name is auto-filled and cannot be changed.
Enter the principal password. This password must be 12 characters long and have at least one uppercase letter, one lowercase letter, one number, and one special character. The same principal password must be provided if HotDocs Integration needs to be set up again (e.g., in a second database) in the future. Record the password for later use.
For Moniker enter a nickname for your HotDocs provision. A common nickname might be your lawfirm name, for example, smithandsmith. The moniker is used in the URL to access the tenancy. It must be 3 to 32 characters long and can only contain lowercase alphanumeric characters and dashes. Spaces are not allowed.
Click Done.
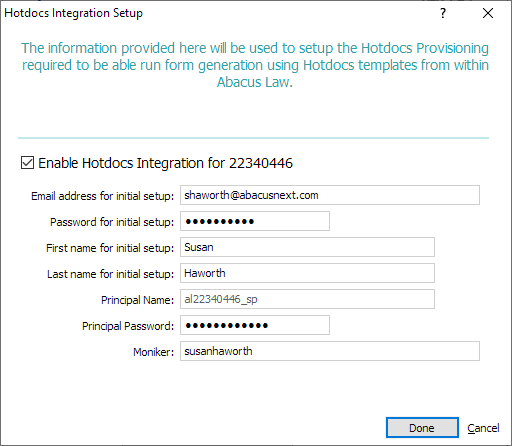
Setup begins.
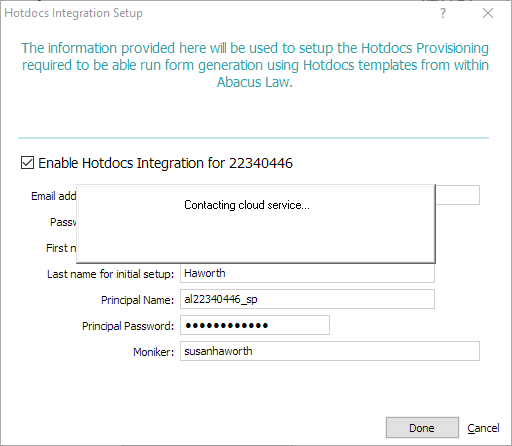
The Internet browser opens. Enter the initial setup password twice in the boxes provided and click Submit.
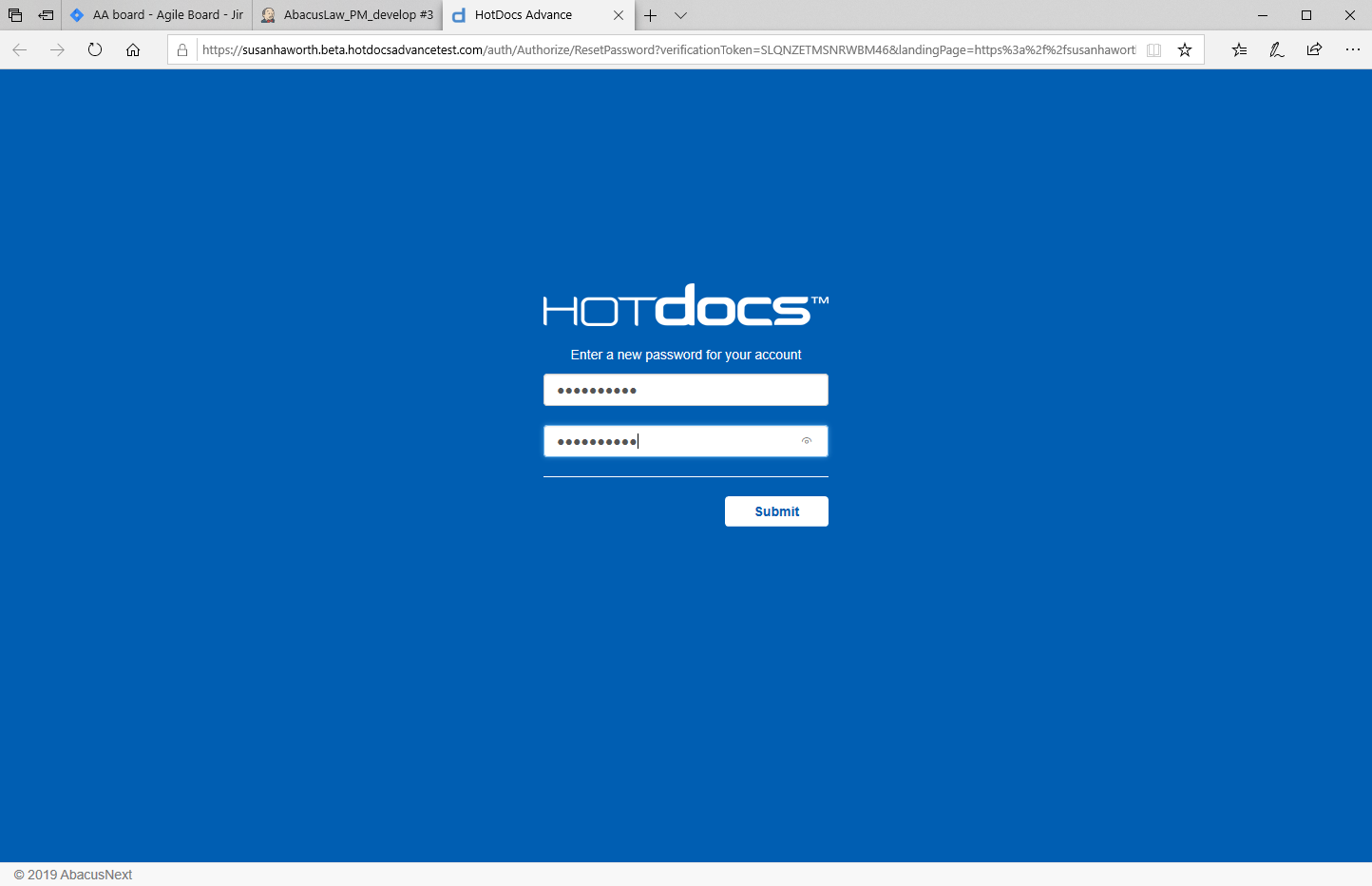
When the setup is complete a notification message appears and the browser can be closed.
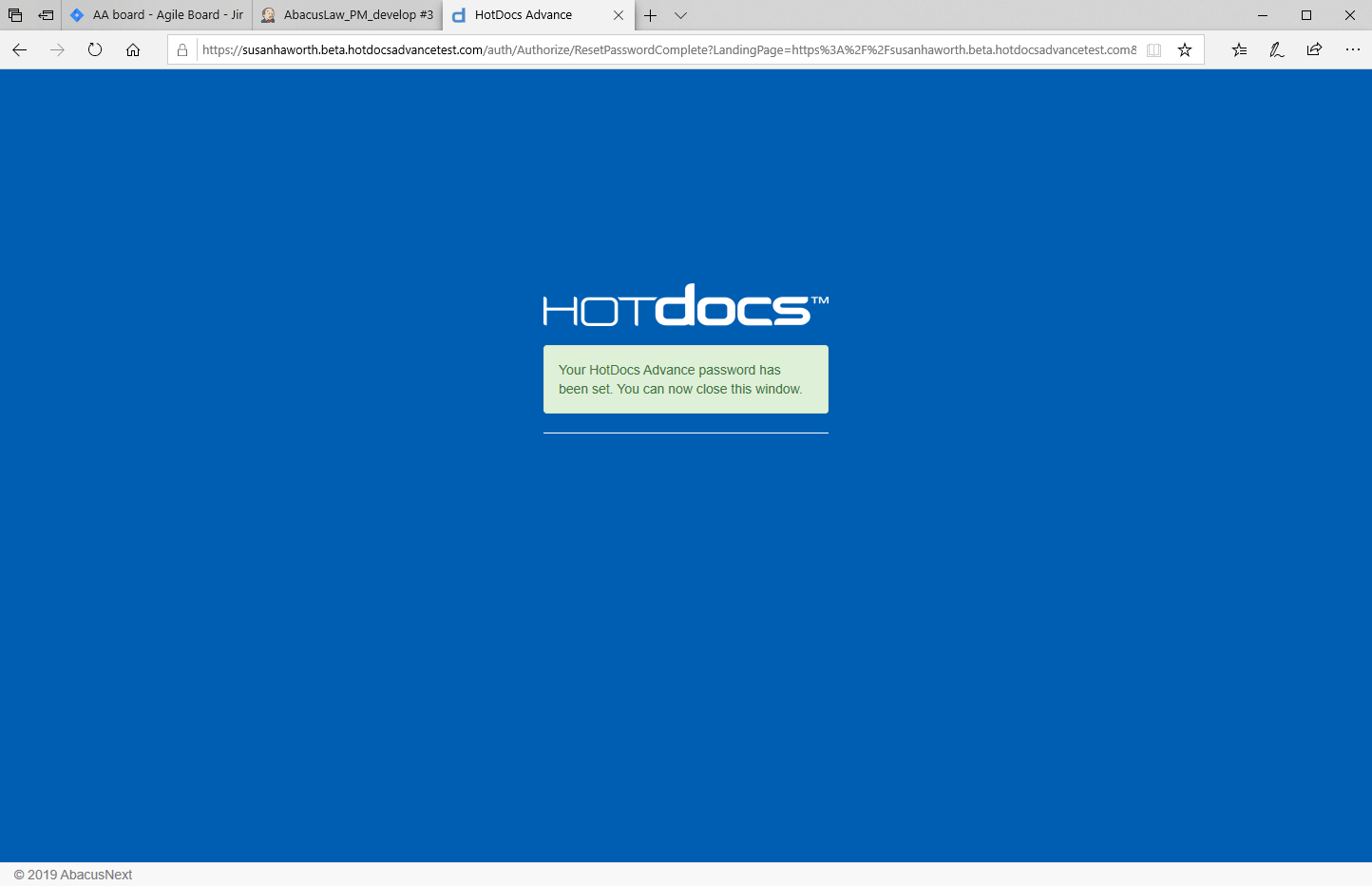
A notification message in AbacusLaw also shows you that HotDocs is set up. Click OK to close the window.
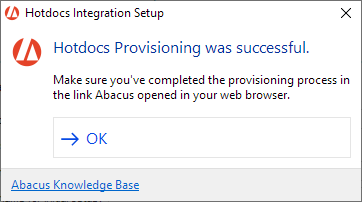
Confirm that once HotDocs is set up, the HotDocs button appears in the main toolbar.