Global Search
Global Search searches all the databases – Names, Events, Matters, Notes, Docs, and Emails – from a single input. Global Search searches through indexed fields, note fields, emails, and documents to find record matches. You can even search for a phone number or part of a phone number.
Searching for Records
Do one of the following:
-
In the Global Search bar in the status bar, enter the keyword search term. The search term needs to be at least 3 characters long. Then, click the Find button (
 ) and click Search.
) and click Search.
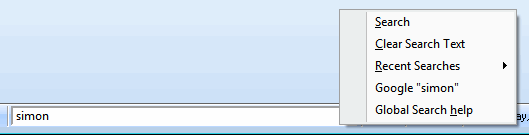
-
Press F12 or double-click the Global Search bar. The Global Search window appears. Enter the keyword search term in the search box and press Enter.
TIP: If the Global Search window is open, clicking in the Global Search bar brings the window forward and places the cursor in the search bar.
The Global Search window displays a list of records that match the keyword search.
NOTE: Generic searches that find many documents can take a while to resolve.
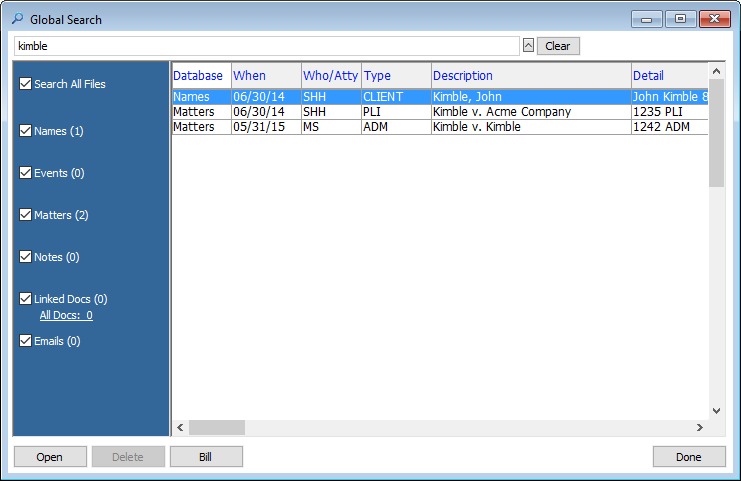
From the Global Search window, you can do any of the following:
-
To close the window, click Close.
-
To open a record in the list, highlight the record and click Open.
-
To view a linked name or matter, right-click the record and click View linked Name or View linked Matter.
-
To delete a note or event record in the list, highlight the record and click Delete. Only note and event records can be deleted.
IMPORTANT: When you click Delete, it removes the actual record from the database, not the search listing. -
To bill for a record in the list, highlight the record and click Bill.
-
To change the databases you are searching, check databases you want to search and uncheck databases you do not want to search.
After search results are returned, under the Documents database you might see links for All Docs and Linked Docs. All docs includes documents found in the AbacusLaw\Docs folder. Linked docs includes only documents found that are linked to a name or matter.
Global Search Navigation Keys
Press Ctrl+S to move focus into the search bar.
NOTE: Ctrl+S only works when the Global Search window is open.
Clearing Search Keywords
Click the search bar's lookup button or Find button (![]() ) and click Clear Search Text.
) and click Clear Search Text.
Using Wildcards
A wildcard is an asterisk (*) that can be used in a search term to represent one or more other characters. You can use wildcards at the beginning and/or end of a search term. For example, the search term "smith*" might find the last names Smithfield or Smithson. The search team "*smith" might find "Blacksmith."
Reusing Prior Search Strings
Click the search bar's lookup button or Find button (![]() ) and click Recent Searches. A menu appears displaying recent search strings used for searching. Select a search string to reuse it for a search.
) and click Recent Searches. A menu appears displaying recent search strings used for searching. Select a search string to reuse it for a search.
Googling Search Keywords
Enter the search keyword you want to google in the search bar. Then, click the search bar's lookup button or Find button (![]() ) and click Google. Your Internet browser appears with the Google page open and the search term selected.
) and click Google. Your Internet browser appears with the Google page open and the search term selected.
Searching for Phone Numbers
You can search phone numbers the same way you search text. Groupings of numbers separated by hyphens or spaces can be searched like words. For example, searching for 3339 will find the number (800) 726-3339. However, it will not find a number with no delimiters, like 7263339.
Note that you can always use the wildcard (*) before and/or after a search term to find phone numbers with no delimiters.
Configuring the Global Search Grid
To configure the Global Search grid, right-click a header in the Global Search window. Then, point to Browse Configuration and select to change line style, header colors, background features, or border color.
Search Syntax
When entering keywords in the search bar, phrases must be enclosed in quotes; unquoted searches work only for single words. Never include operators in quoted text ( “Attorney OR law” ) or it will be treated as part of the phrase.
Following are some search bar syntax examples:
|
Search Case |
Example |
|
Searching for text containing either of 2 words |
Attorney OR Law |
|
Searching for text containing 2 words |
Attorney AND Law |
|
Searching for text containing ALL 3 words |
Attorney AND Law AND lawyer |
|
Searching for text containing either one of 3 words |
Attorney OR Law OR judge |
|
Searching for a single phrase |
“Attorney at law” |
|
Searching for a phrase and a word |
“Attorney at law” AND lawyer |
|
Searching for 2 phrases |
“Attorney at law” AND “San Diego” |
|
Searching for text about attorneys at law in San Diego or New York |
“Attorney at law” AND “San Diego” OR “New York” |
|
Searching for text that could be either before or after the specified word (in this example searching for documents containing New York City or The City of New York) |
“New York” NEAR City |