Adding/Cloning/Editing Rules
-
Select File > Setup > Rules to open the Rules window.
-
Do one of the following:
-
To add a rule: Click Add. A message window reminds you that rule names must also be valid What codes. Click OK. The Add Rule window appears. EITHER enter the name of the rule or click the lookup button and select a What code and click Done. Once the name is populated, click Done. If the rule is new, you are prompted to enter a description of the rule. Click Done after entering a description. The Event in Rule window appears. Click Cancel to close the window.
-
To clone a rule: Highlight the rule you want to clone and click Clone. The Clone a Rule window appears. Enter the new rule name and click Done.
-
To edit a rule: Highlight the rule you want to edit and click Edit.
-
-
The Rule Event window appears and displays the series of events associated with this rule. (For new or cloned rules, no rule events exist yet.)
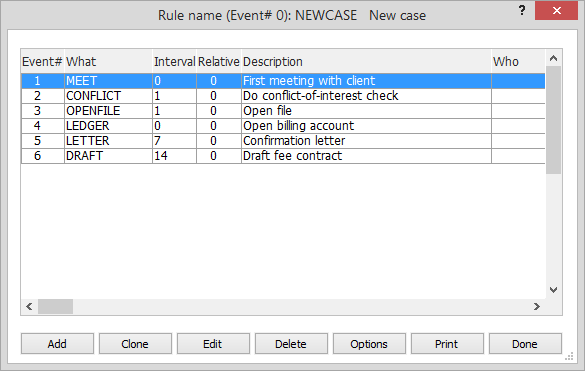
-
Maintain the rule events as necessary.
-
To add rule events: Click Add. The Event in Rule window appears. Complete the window for the rule event. Click here for help with the settings on this window. Click Done.
-
To clone rule events: Highlight the rule event you want to duplicate and click Clone. The Clone Item window appears asking you if you are sure you want to clone the rule event. Click Yes. Then, edit the cloned rule event as necessary.
-
To edit rule events: Highlight the rule event you want to edit and click Edit . The Event in Rule window appears. Edit the rule event as necessary. Click here for help with the settings on this window. Click Done.
-
To delete rule events: Highlight the rule event you want to delete and click Delete. A window appears asking you if you are sure you want to delete this rule event. Click Yes.
-
-
In the Rule Event window, click Options to set the default time for events to be scheduled. This setting applies to ALL rule events.
-
When you are finished, click Done. The Rules window reappears with the new rule listed.