Using the Search Bar
The search bar can be found on many windows in AbacusLaw. The search bar is used to find matching items for instant retrieval and review. You can search lists of matters, contacts, documents, notes, and emails throughout AbacusLaw when you see the search bar on a window.

NOTE: Click here for more information about determining which documents are searchable.
Search Bar Navigation Keys
-
Press Ctrl+S or Shift+Tab to move focus into the search bar.
-
Once focus is in the search bar, the Down Arrow, Page Up, Page Down, and Tab keys all put focus on the Browse.
Seeking vs. Filtering
Search bars filter your list to show matching items only. Separately, when focus is in a browse list, you can type characters to “seek” the first item that matches your current sorted order (but does not filter the list). For example, in the Names Browse window, click the ID column header to sort by ID, then click a row in the browse and type some characters to move the highlight to the first name whose ID starts with your text. This does not filter the list, it just jumps to a matching record.
Searching (Filtering) for Names and Matters
The search bar in the Name or Matter windows match any word or string in the name or matter name fields. So, you can search for “Birdie” and it will find “Wimble v. Birdie” in matters or “Martha Smith-Birdie” with a hyphenated last name.
You can search phone numbers the same way you search text. Groupings of numbers separated by hyphens or spaces can be searched like words. For example, searching for 3339 will find the number (800) 726-3339. However, it will not find a number with no delimiters, like 7263339.
Note that you can always use the wildcard (*) before and/or after a search term to find phone numbers with no delimiters.
Searching (Filtering) for Documents, Notes, or Emails
Enter the desired keywords in the search bar then press Enter (or wait the user-defined time period and the search will initiate automatically). The keywords you enter are checked against the content as well as the file names of the searchable items. Then, the list of items is filtered so that only items matching the keywords are listed.
If no records match the keyword search, the search bar is colored a user-defined color (default color is red).
If non-linked documents (on the Docs tab) or non-listed documents (on the Document Manager) are found, a message displays asking you if you want to see those search results. If you click Yes, the Document Content Search Results window appears listing all matching documents, whether or not they have a matching Abacus record. To open one of the documents listed in the window, highlight the document and click Open File.
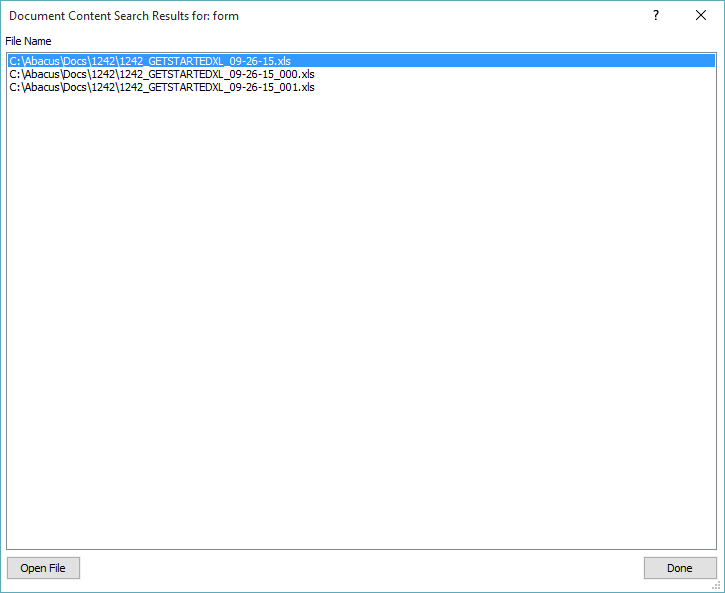
Partial Match / Full Word Match
Click the search bar's lookup button and click:
-
Partial match (words start with) to perform a partial search for the keyword entered. Partial matching finds words that start with the keyword. For example, entering "bird" would find "birdie."
-
Full word matching to perform a full word search for the keyword entered. Full word matching finds exactly what you have entered. For example, entering "bird" would not find "birdie." You must enter "birdie" to find "birdie."
TIP: If you use full word matching, you can use the asterisk where needed to get a partial match. For example, entering "fed*" would find "federal." With either setting, you can enter a starting asterisk to find words that start with anything but contain your text. For example, entering "*oger" might find "roger."
Clearing Search Keywords
Click Clear. The list will no longer be filtered and all items will be listed.
Reusing Prior Search Strings
Click the search bar’s lookup button and click Recent Searches. A menu appears displaying recent search strings used for searching. Select a search string and press Enter to reuse it for a search.
Searching All Documents (Including Non-Linked Documents)
On the Name/Matter window's Docs tab or in the Document Manager, if you aren’t seeing expected documents, you can pop up a list of all content-matched documents, irrespective of the linked matter or other filters in Abacus.
Click the search bar’s lookup button and click Document Search Results. The Document Content Search Results window appears listing all matching documents, whether or not they have a matching Abacus record. To open one of the documents listed in the window, highlight the document and click Open File.
Search Syntax
When entering keywords in the search bar, phrases must be enclosed in quotes; unquoted searches work only for single words. Never include operators in quoted text ( “attorney OR law” ) or it will be treated as part of the phrase.
Following are some search bar syntax examples for searching documents, notes, emails and matter names:
|
Search Case |
Example |
|
Searching for text containing either of 2 words |
attorney OR law |
|
Searching for text containing 2 words |
attorney AND law |
|
Searching for text containing ALL 3 words |
attorney AND law AND lawyer |
|
Searching for text containing either one of 3 words |
attorney OR law OR judge |
|
Searching for a single phrase |
“attorney at law” |
|
Searching for a phrase and a word |
“attorney at law” AND lawyer |
|
Searching for 2 phrases |
“attorney at law” AND “San Diego” |
|
Searching for text about attorneys at law in San Diego or New York |
attorney at law” AND “San Diego” OR “New York” |
|
Searching for text that could be either before or after the specified word (in this example searching for documents containing New York City or The City of New York) |
“New York” NEAR city |
Using Query Manager
Click the search bar's lookup button and click Query Manager. The Query Manager window appears and can be used to find items. Click here for more information.
Searching for Dates
In the Events browse, if you type a date normally with the full year (like 4/21/2015), the 36search bar will search for that date. However, you can also enter dates in yyyymmdd format, as in 20150421.
Configuring Search Bar Settings
-
Select File > Setup > User Preferences. The User Preferences window appears. Select the Queries & Miscellaneous tab.
-
Under SearchBar, the Delay before auto-search setting defines the time that spans from the moment the search keyword is entered into the search bar until the automatic initiation of the search (which happens if the user does not press the Enter key).
The default delay time is 750 milliseconds. 1,000 milliseconds is equivalent to 1 second. If you find the searches are happening too quickly, try setting the time to 2,000. -
Under SearchBar, the Searching Color is the color that appears in the search bar while the search is processing (default is yellow). The Failed Search Color is the color that appears in the search bar when the search fails, meaning no records were found that match the search keywords (default is red).
To change a color, click the button. The Color window opens. Select a color and click OK. -
Back in the User Preferences window, click Done to save your changes and close the window.
Fields Searched
The following fields are searched:
Matters:
-
CaseNum
-
CaseCode
-
CrtCaseNum
-
Attorney
Names:
-
Last
-
First
-
Email
-
Dayphone
-
Evephone
-
Phone3
-
Phone4
-
ID
-
Class
Events:
-
Note
-
What
-
When
NOTE: For Events, hyphens are treated as a word delimiter, so "TRIAL" will find "F-TRIAL."