Select A/P > Enter and Post Payables. The Enter/Post Payables window appears.
Do one of the following:
-
If you want to add a payable, click Add.
-
If you want to edit a payable, highlight the payable and click Edit.
The Enter/Post Payables - Add or Modify window appears with the General tab selected. Enter/edit information about the payment amount and about the person or company being paid. If you want to place the payable on hold, check Invoice is on Hold.
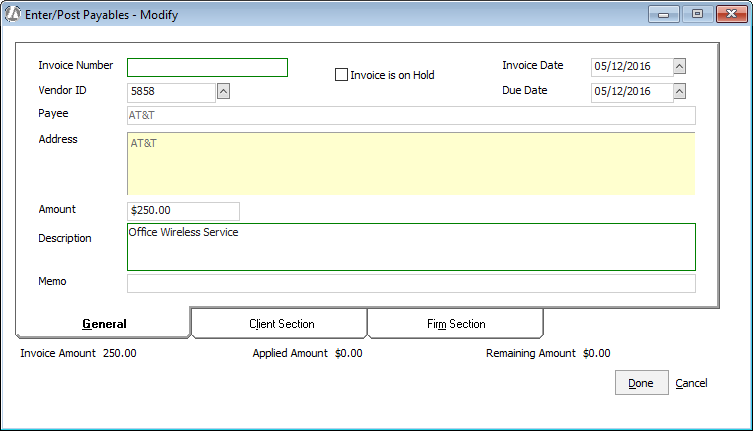
You need to complete EITHER the Client Section tab OR the Firm Section tab. If the payable is a client expense that will be paid/reimbursed by the client, complete the Client Section tab. If the payable is a firm-only expense, complete the Firm Section tab.
-
To complete the Client Section tab, select the client-matters for whom the payable transaction is being made. Then, for each matter, select the expense accounts to charge and enter the amount to charge each account. Page 2 is provided to give you additional entry lines so you can enter up to 10 client accounts in a single transaction.
If you have checked Track Client Payments Received for Vendor Invoices in your company preferences, the Track Client payments check box appears on the Client Section tab. Check this option if you want to track client payments made against this payable. When checked, client payments will be recorded on the Print AP Checks window's Check Selection tab, the Vendor Activity window, and the A/P Unpaid Invoice Details with Client Payment Details report. By tracking client payments on payables, you will know when the payable has been completely paid by the client and, therefore, when it is ready to be paid by you.
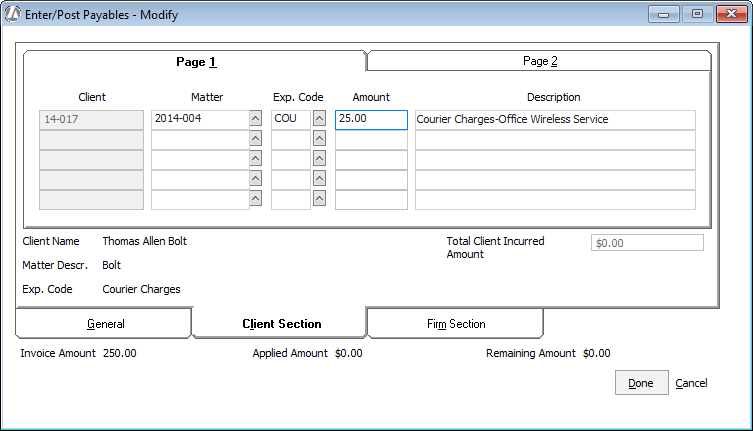
-
To complete the Firm Section tab, select the accounts to be debited for the transactions and the amount to be charged against each firm expense account. NOTE: A common misconception is that the cash account should be used on the Firm Section tab. But, usually, expense or liability accounts are used.
Page 2 is provided to give you additional entry lines so you can enter up to 10 firm expense accounts in a single transaction. If you have more than 10 firm or client expense accounts, you need to split the invoice into 2 parts.
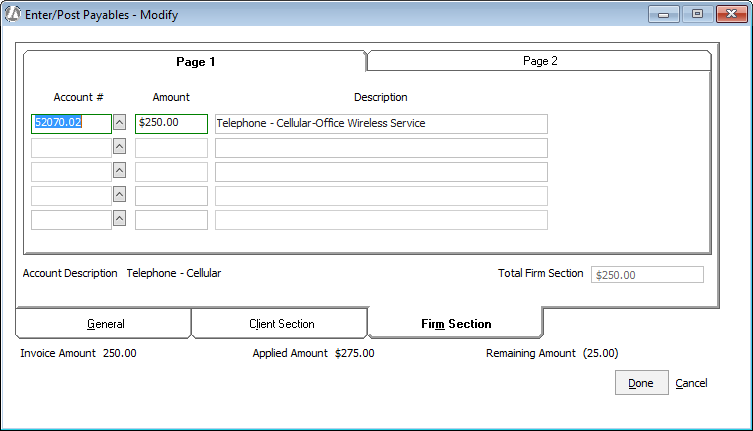
Click Done to save the account payable. The window clears so that you can add more payables.
You need to post the payables to make them available to write checks against (by listing them in the Print AP Checks window). Ensure that Posting Date is correct, usually today’s date. Then, highlight the payables you want to post and click Post. NOTE: You cannot print checks from the Enter/Post Payables window. Printing checks for payables has to be done in a second step.