Select A/P > Demand Check Writer
or click the
Print
Checks toolbar button and
then click Demand Check Writer.
The Demand Check Writer window appears with the General
tab selected. To move from check to check within the register (for
example, if you needed to see the most recent check written), use
the left and right arrow buttons.
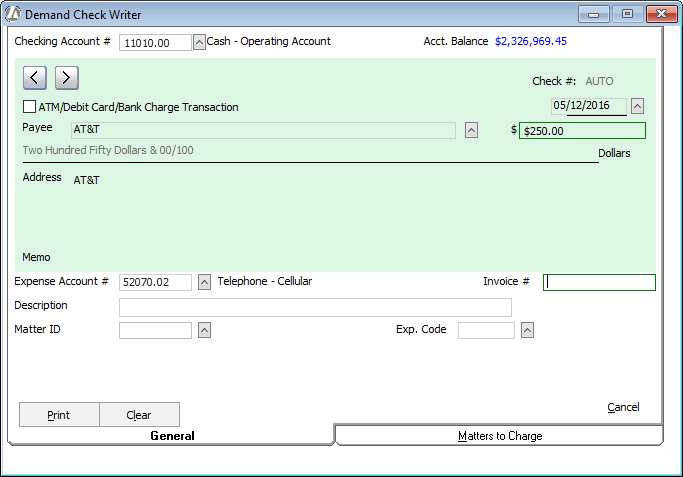
Set Checking Account # to the account you want to write the payment against. NOTE: This is the account set up in the Chart of Accounts – not your actual bank account number.
If you do not need an actual check for this payment because it was processed with a debit card or bank transaction (like an automated payment), select ATM/Debit Card/Bnk Crgs Transaction. This will post your debit card/bank transaction entries to the appropriate ledgers without actually issuing a check.
Complete the form just as you would a
paper check. Note that for Payee you
click the lookup button, highlight a vendor on the Vendors Browse
window, and click Done. SHORTCUT:
You can just start entering the name and if the name exists in the
Abacus Accounting database, it will be completed for you. Click
here for information about check numbering behavior.
If you do not see the vendor you want, you can click Add
to add the vendor or you can click Misc.
Vendor, which opens a window that prompts you for an ad hoc
vendor name.
NOTE: Never use a miscellaneous vendor if the person or company receiving
the check is to receive a 1099. Miscellaneous vendors are not included
in 1099 filings.
Complete the remaining fields on the General tab:
Expense Account #: If you have set up a default account for the vendor, this field displays that account number. Otherwise, select the number of the expense account to be debited for this check. For hard costs, use the Client Costs Advanced account.
Invoice #: Select the invoice number with which this cost is associated.
Description: Enter a description of the cost.
Matter ID: Select the matter associated with this cost. NOTE: Use this field if there is only ONE matter to charge. For multiple matters you must complete the Matters to Charge tab – see the next step in this procedure.
Exp. Code: Select the client expense code for this cost.
If there is more than one matter to charge,
select the Matters to Charge tab and
distribute the cost to the matters as necessary. For each matter,
you need to select an appropriate expense cost and you need to enter
the portion of the total cost in the Amount
box.
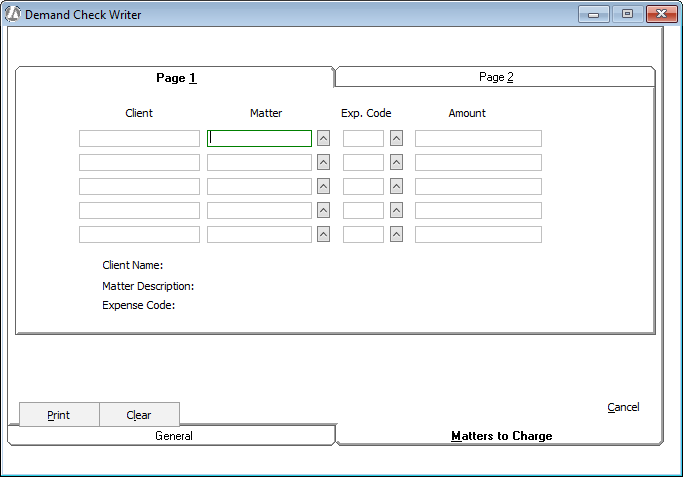
Click Print.
The following window appears:
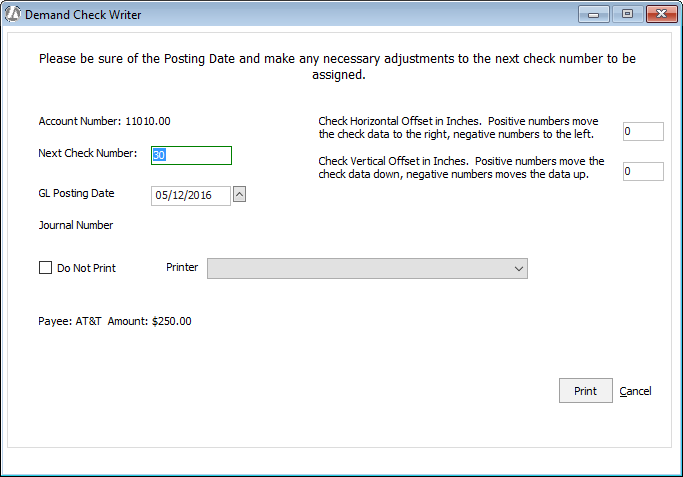
Complete the window as follows:
Next Check Number: The check number to be assigned to the check you are currently printing/posting. If you selected ATM/Debit Card/Bnk Chrgs Transaction on the check form because this was a debit card or bank transaction, the check number will be a special number that does not come from the check register. Abacus Accounting will begin with 1A and increment by 1 each time. You do not need to change this number; Abacus Accounting adjusts it for you.
GL Posting Date: The date that will appear on the check and the posting date. Change as necessary.
Check Horizontal Offset in Inches, Check Vertical Offset in Inches: If you want to adjust the offset for printing checks, enter the offset values in these boxes.
Do Not Print: Select this option if you do not want to print the check. (If you selected ATM/Debit Card/Bnk Chrgs Transaction on the check form because this was a debit card or bank transaction, the Do Not Print option is selected for you automatically.) Abacus Accounting will update the general ledger, but will not print a check. It will also update the matter billing activity ledger (if applicable) and the vendor ledger.
Printer: Select the printer.
Click Print.