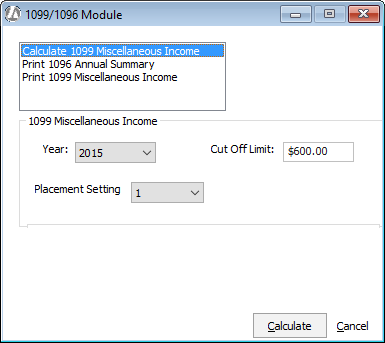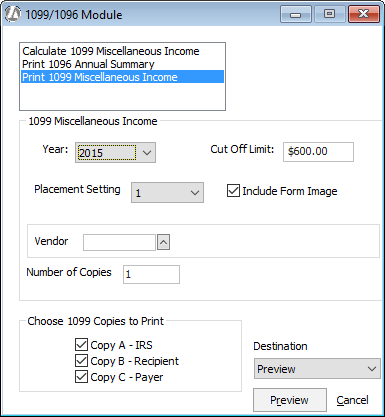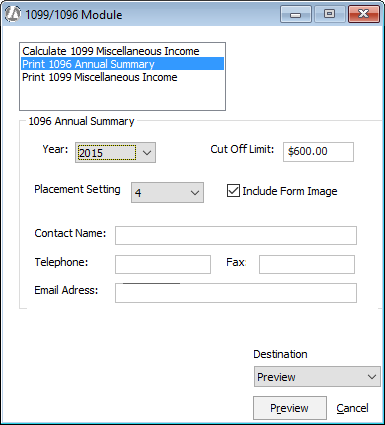Generating 1099/1096 Reports
Click here
for a summary of 1099/1096 reports.
Step 1: Calculation
Before you can print the 1099 and 1096 forms, you need
to calculate the relevant fields.
Select
.
The 1099/1096 Module window appears.
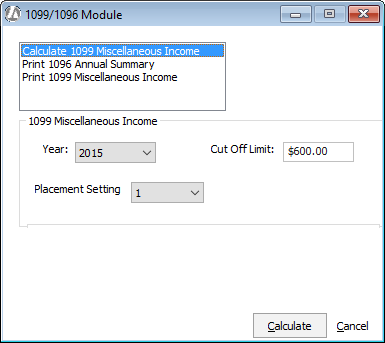
Highlight Calculate
1099 Miscellaneous Income.
Select the year for the reports.
For
Cut Off Limit,
enter the minimum annual payment amount for vendors to be included
in the reports. The reports will not calculate/include vendors that
have been paid less than the Cut Off Limit for the selected year.
If
you will be using your own pre-printed, blank 1099/1096 forms, for
Placement Setting enter
the line adjustment for the 1099/1096 forms. (If you want to use the
build-in electronic form, this field is not applicable.)
Click Calculate.
This calculates all 1099/1096 fields for vendors. The following calculations
are made for the report:
Payments to the vendor are calculated
as Paid to Attorney if Vendor
is providing legal services is checked in the vendor's
account information.
Payments are calculated as Rent Paid
if Rent Account is checked
in the expense
account's settings.
All other payments are calculated
as Non-Employee Compensation.
Step 2: 1099 Forms
Once the 1099 fields are calculated and any adjustments
are made to the vendor values, you can print the 1099 forms.
Highlight Print
1099 Miscellaneous Income.
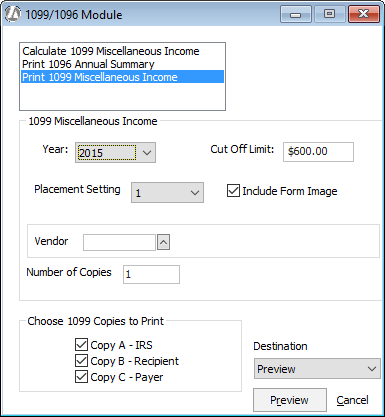
If you would like to use the built-in
1099 form, check Include Form Image.
If you are going to pint field values on a pre-printed 1099 form,
do not check Include Form Image.
NOTE: You can purchase these forms from Safeguard Business Systems
(1-800-432-7701).
Select the vendor for the form. Leave
this field blank to generate for all 1099 vendors. If printing for
all vendors, two vendors will be printed per page.
Enter the number of copies you want to
print.
If you checked Include
Form Image, check the copies of the form you want to print.
Under Destination,
select whether you want to preview or print the report or print the
report to a file.
Click Preview,
Print, or File
(depending on what you chose for print destination). REMEMBER: If
you did not check Include Form Image,
then you need to load the printer with the appropriate pre-printed,
blank 1099 forms.
Step 3: Print 1096 Forms
After printing the 1099 forms, you can run the 1096 forms.
NOTE: You must print all 1099 forms before the 1096 Annual
Summary can be printed.
Highlight Print
1096 Annual Summary.
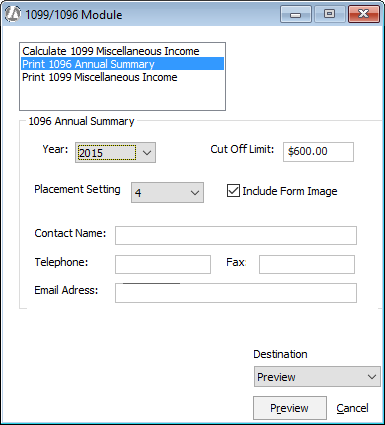
If you would like to use the built-in
1096 form, check Include Form Image.
If you are going to pint field values on a pre-printed 1096 form,
do not check Include Form Image.
NOTE: You can purchase these forms from Safeguard Business Systems
(1-800-432-7701).
Enter the contact information for the
form.
Under Destination,
select whether you want to preview or print the report or print the
report to a file.
Click Preview, Print,
or File (depending on what
you chose for print destination). REMEMBER: If you did not check Include Form Image, then you need
to load the printer with the appropriate pre-printed, blank 1096 form.