Adding, Cloning, or Editing Time Tickets
SHORTCUT: To add a time ticket, click the Time Tickets toolbar button and then skip to step 3.
-
Select Billing > Time Tickets. The Browse Time Tickets window appears. Select a matter and click Retrieve.
-
Do one of the following:
-
To add a time ticket, click Add.
-
To clone a time ticket, highlight the ticket and click Clone.
-
To edit a time ticket, highlight the ticket and click Edit.
-
-
The Browse Time Tickets – Entering New Time, Browse Time Tickets – Cloning a new Time Ticket, or Browse Time Tickets – Modifying Existing Time window appears. Make changes as necessary and click Done. A ticket number is automatically assigned to the time ticket.
Note that when adding a time ticket, you can check Clone this for a cloned time ticket to appear after saving the current time ticket. Or, you can check Create another if you want a blank time ticket to appear after saving the current time ticket so you can create another one.
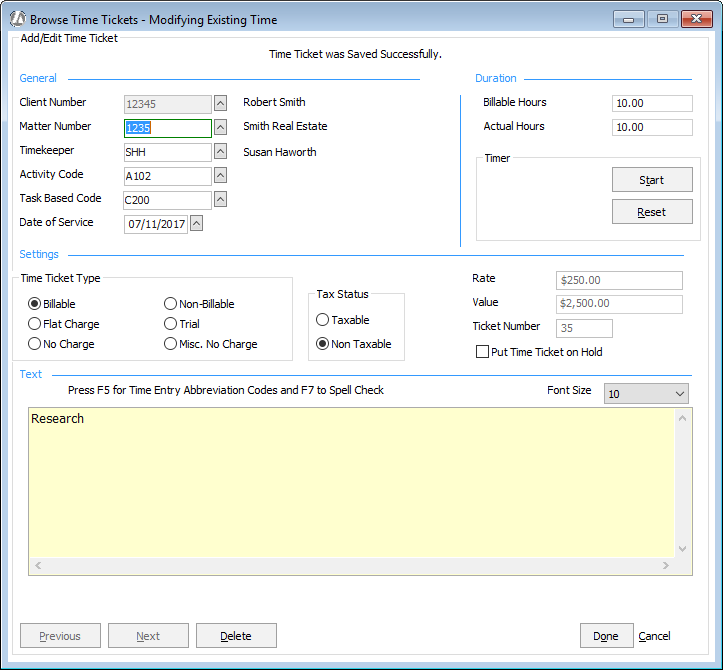
The following describes the fields on the window:
General Section
-
Matter Number: The matter number for which to charge the time.
-
Timekeeper: The code for the timekeeper that worked the time.
-
Activity Code: [Only appears if you have Task Based Billing selected for the billing format for the selected matter or if you have the company preferences set to Force Activity Codes on Time Tickets selected for the company preferences.] The activity code for the time. NOTE: The default hours, rate, and text you have setup on an activity code will prefill on the time ticket when the code is entered; however, the default information will not override information already entered on the ticket. (For example, if you enter hourly rate and text on a ticket and then go back and change the activity code, the system will NOT override what has already been entered.)
-
Task Based Code: [Only appears if (1) you have Force Activity Code on Time Tickets checked in the company preferences and (2) the matter's billing format code is set to Task Based Billing (TBB) in Matter Maintenance.] The task based billing code for the time.
-
Date of Service: The date that the time was incurred.
Duration Section
-
Billable Hours: The billable hours to be charged for the service. Enter minutes in tenth of an hour increments (six minute intervals). Items that come over from AbacusLaw are recorded in minute increments. NOTE: You can also use the Timer section to record time.
-
Actual Hours: When the Track Hour Adjustments feature is turned on, the Actual Hours field appears in the Duration section. Actual Hours is the number of hours actually worked and is used to calculate the realization. The Actual Hours value defaults from the Billable Hours value, but users can modify the value to store the actual hours that were worked if this amount is different from what will be billed.
-
Timer: If you want to use the timer to measure your expended time, do the following:
-
Click Start when you are about to start the activity to be timed. NOTE: You can set the timer to start automatically when you open a new time ticket by checking Start timer when opening a Time Ticket in User Preferences in AbacusLaw.
-
Click Stop to stop the timer.
-
Click Restart to begin the timer again.
-
Click Reset to set the timer minutes to zero.
-
When you stop the timer, the time is automatically entered into the Billable Hours field
-
Settings Section
-
Time Ticket Type: The billing type for this time ticket where:
-
Billable – indicates that time on the time ticket is billable.
-
Flat Charge – only used on hourly matters for which a service is performed based on a "flat charge," not the hourly rate.
-
No Charge – indicates that time on the time ticket is not to be charged. (Time tickets with this code are printed on bills.)
-
Non-Billable – indicates that time on the time ticket is not billable. (Time tickets with this code are not printed on bills but are printed on the prebill. This allows you to track administrative time.)
-
Trial – indicates that the time on this ticket is to be billed at the billable hourly rate; however, it is to be shown on the bill as "Trial," allowing you to track hours for trial work.
-
Misc. No Charge – indicates that the time on this ticket is not to be charged.
NOTE: The Trial and Misc. No Charge fields will NOT appear on the window if you have selected the options under Select time Ticket Types that are non-applicable for Workstation Options.
-
-
Tax Status: Indicates if the time is taxable or not. NOTE: The Tax Status section will NOT appear on the window if Hide Tax Status on Time Ticket Screen is selected for Workstation Options.
-
Rate: The hourly rate for the selected timekeeper. Not editable.
-
Value: The rate for the time ticket calculated as Billable Hours x Rate. Not editable.
-
Ticket Number: The time ticket number. This is automatically assigned when the time ticket is saved. Not editable.
-
Put Time Ticket on Hold: When selected, the time ticket is on hold. Time tickets on hold will appear on the prebill, but not the actual bill. They will also be broken out in the Matter Summary and Work in Process reports.
Text Section
-
Text: A description of the time. Any text entered in the Text box will appear on the bill that includes the time ticket. You can add this text either free-form or by using a time ticket code, which fills the Text box with an associated code description.
-
To add free-form text: Enter the text directly in the Text box. Press F7 to spell check.
-
To add text using time ticket codes: Do one of the following: (1) Enter the time ticket code in the Text box and press the space bar. NOTE: For this to work, Enter key moves from field to field the same as the Tab key must be selected in Workstation Options, OR (2) Click the lookup button for Time Entry Abbreviation Code. A list of time ticket codes appears. Select a code and click Done.
-
-
Font Size: The size of the text in the Text box.