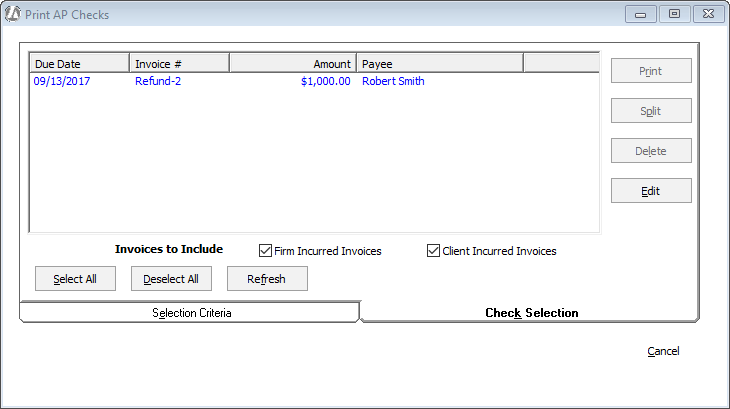Refunding Clients
Use this procedure when refunding money to a client from the operating account. When refunding money to a client from a trust account, use the Trust Demand Check Writer.
Use the Enter Client Refunds window to refund money to clients from the operating account. To open the window select Billing > Refund to Client.
Click here for a video demonstration.
NOTE: When client payments are returned for insufficient funds, use the Handling Bounced Checks procedure.
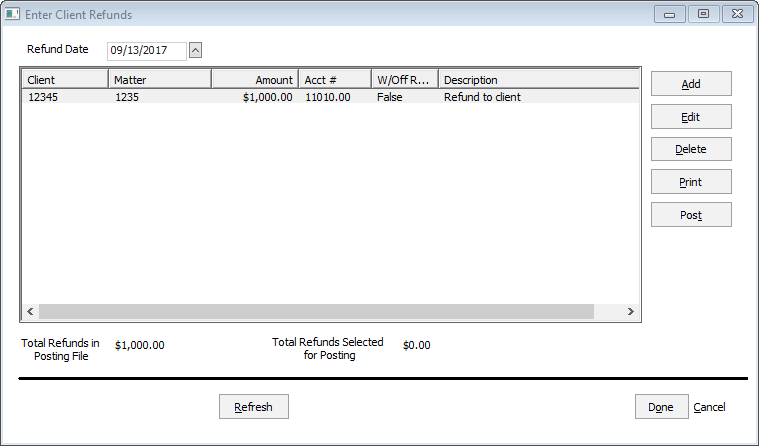
From this window you can:
-
Click Add to add client refunds (see following procedure).
-
Highlight the client refund and click Edit to modify it.
-
Highlight the client refund and click Delete to delete it.
-
Print a Client Refund report by highlighting the refund and clicking Print.
-
Highlight the client refund and click Post to post it (see following procedure).
Follow this procedure to add and then post a client refund.
-
Click Add on the Enter Client Refunds window. The Enter Client Refunds - Add window appears.
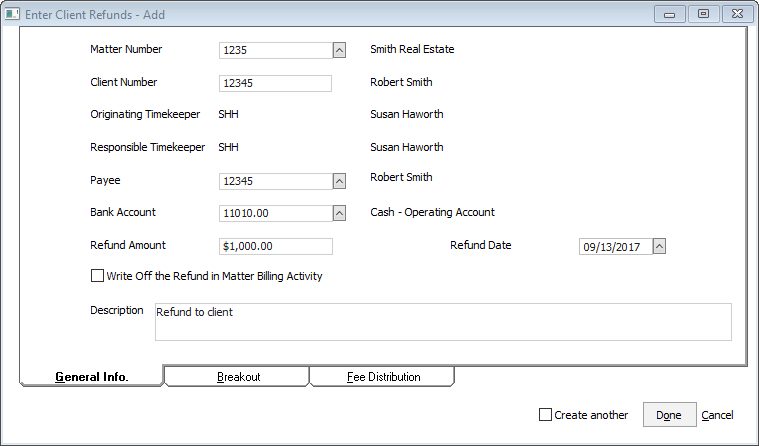
-
Do the following on the General Info. tab.
-
Select the matter number.
-
For Payee, select the payee (whom to pay) as necessary. If you are refunding money from the operating account to the trust account, then the payee will be the firm.
-
In Refund Amount, enter the total amount to refund.
-
Check Write Off the Refund in Matter Billing Activity if you want the refunded amount written off.
-
Enter a description.
-
-
Select the Breakout tab and enter the distribution of the refund amount. To automatically calculate the Taxes field amount, check Populate Tax based on Tax Jurisdiction of the matter.
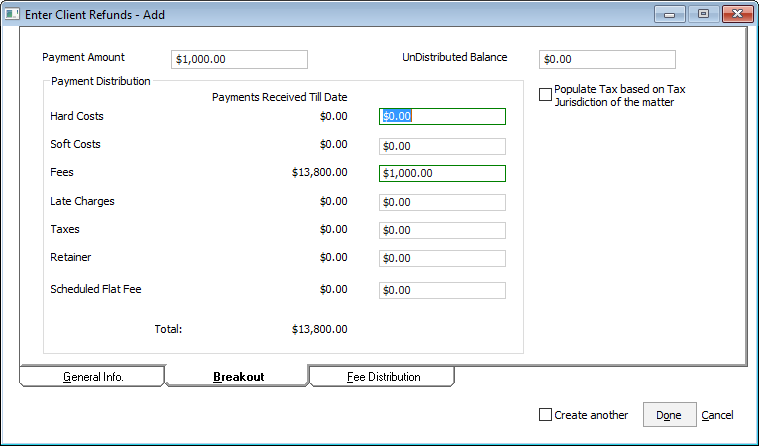
-
If you refunded fees on the Breakout tab, select the Fee Distribution tab and enter the refund amount for the timekeeper.
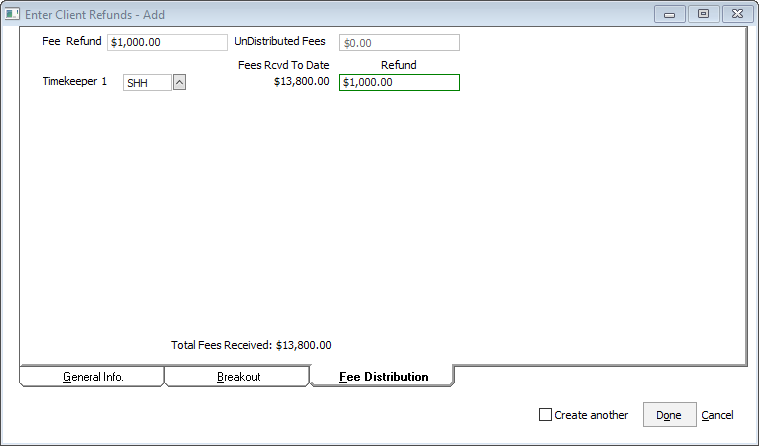
-
Click Done to save your changes.
-
On the Enter Client Refunds window, change Refund Date to the date that the refund check will be issued from the bank account. Then, highlight the client refund and click Post. Click Done to close the window.
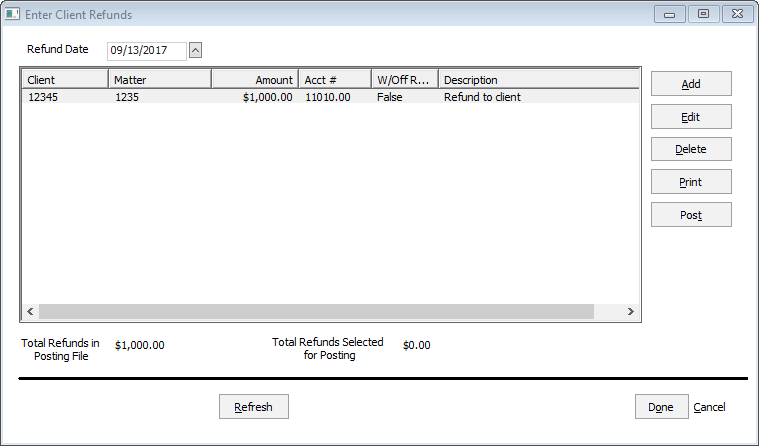
-
The refund will be listed on the Print AP Checks window. Print the refund check just as you would a payable. When printing the payable check, you can select an electronic transfer or you can actually print the check.