Configuring the Client Portal
Click here for more information about the Client Portal.
Configuring the Client Portal involves defining what data to share and how you want it to look.
NOTE: Client Portal settings for records will only affect new records created after the settings are saved. Existing records will not be affected.
-
Purchase and register the Client Portal PALS.
-
Select File > Setup > System Options.
-
The System Options window appears. Select the Features tab and click the Settings button for Client Portal. The Client Portal Setup window appears with the Options tab selected.
-
Make your changes on the Options tab and the Customize tab as necessary and click Done to save your changes.
The following describes the settings on each tab.
Client Portal Setup - Options Tab
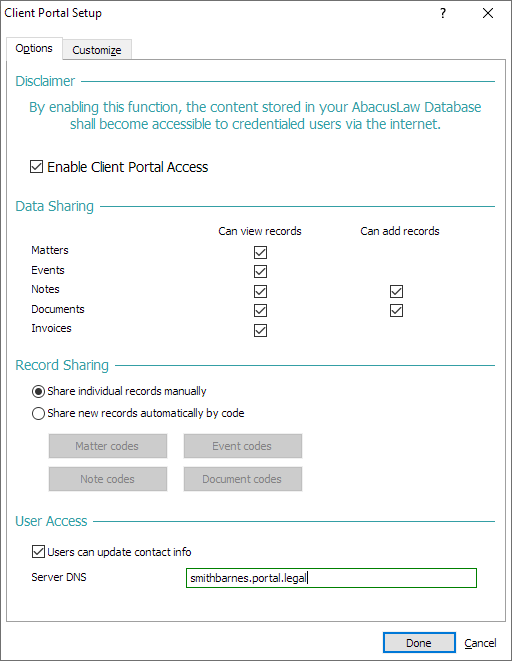
-
Enable Client Portal Access: Check to enable the Client Portal feature.
-
Data Sharing: Select which types of data you want to share with outside people. Check Can view records if you want the data to be viewable. If you want clients to be able to add that type of data, check Can add records.
Note that Invoices only appears if Abacus Accounting is enabled. When checked, all unpaid invoices will be automatically shared.
IMPORTANT: If you are sharing documents, the document files need to physically exist. Also, documents must be accessible to the Client Portal, meaning that they need to be stored in Abacus\Docs. If Enhanced Document Management is enabled, the documents need to be stored in the document repository. -
Under Record Sharing, do one of the following:
NOTE: Record Sharing only applies to matters, events, notes, and documents. If Invoices is checked for Can view records, then all unpaid invoices are automatically shared.
-
-
If you want to manually select the records that will be shared through the Client Portal, check Share individual records manually.
-
If you want records to be viewable through the Client Portal automatically based on code, check Share new records automatically by code. NOTE: Sharing records by code only affects new records - it will not share existing records.
Select the codes for items that will be automatically shared. Click any of the code buttons under the option. The Share New Matters Automatically by Code window appears. Records with codes in the Not Auto-Shared box will NOT be shared through the Client Portal. Records with codes in the Auto-Shared box WILL be shared through the Client Portal. Move a code to a different box as necessary by highlighting it and clicking the single right arrow button ( --> ) or the single left arrow button ( <-- ). Note that you can click the double arrow buttons (-->>, <<-- ) to move all the codes at once. Click Done to save your changes and close the window.
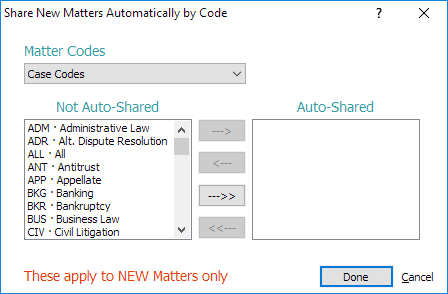
-
-
Under User Access, do the following:
-
-
Maximum number of users: Enter the maximum number of users that can access the Client Portal.
-
Users can update contact info: Check if you want Client Portal users to be able to modify their own contact information.
-
Server DNS: Enter a name in the form of lawoffice.portal.legal, where "lawoffice" can be anything you like. Note that while you can use any string you like at the beginning of the Server DNS, it must be appended with ".portal.legal."
-
Client Portal Setup Window - Customize Tab
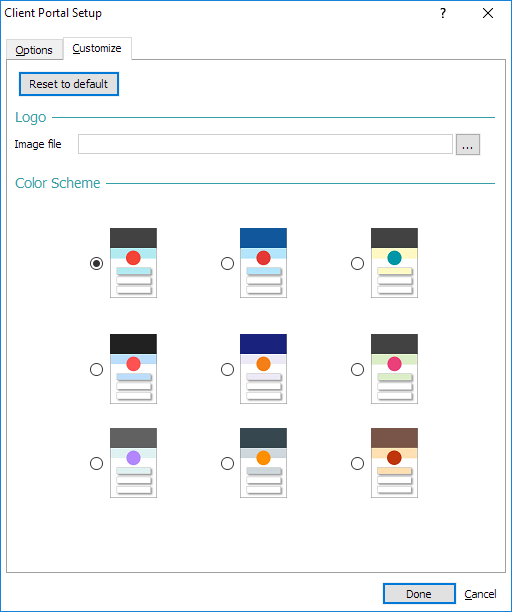
-
Logo: Select your logo image file. The logo appears in the upper left corner of the Client Portal.
Note that the logo needs to be in PNG format. Consider making the logo transparent if it has background around the edges. Also, take into consideration that the logo will be resized as a square 50 x 50 pixels (or 40 x 40 pixels for mobile layouts). -
Color Scheme: Select the color scheme for your firm. NOTE: You may need to clear your Internet browser's cache to see the color scheme change.