Setting Notifications for Users
Follow these steps to set notifications for a selected user.
-
Do one of the following:
-
To set up notifications for any user, from the User Manager window highlight the user for which you want to set up notifications and click Notifications.
-
To set up notifications for yourself, from the User Preferences window select the Queries & Misc tab, and under Notifications click Set up Email and SMS Alerts.
-
-
The Notification Settings window for the selected user appears.
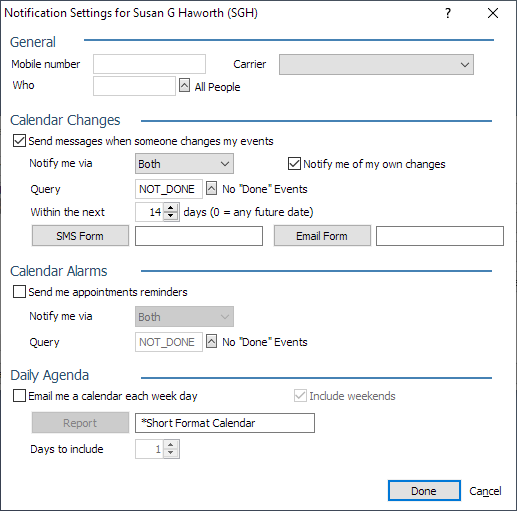
-
Complete the settings in the General section.
-
For Mobile number, enter the user's cell phone number.
-
For Carrier, select the carrier for the mobile phone. If you do not have a Twilio account, then the carrier for the mobile phone must be known for it to process correctly.
-
For Who, select the Who code that corresponds to the AbacusLaw user to receive notifications. Usually, this is the same as the operator code for the selected user unless a paralegal wishes to get alerts for their attorney.
-
-
Complete the settings in the Calendar Changes section.
-
Check Send messages when someone changes my events if you want to have notifications sent when a key value is changed for the selected user's events (date, time, where, or duration).
-
For Notify me via, select how to receive calendar change notifications (SMS, Email, or Both).
-
Check Notify me of my own changes if you want to receive a message of any calendar changes you made. This can help you track your own changes.
-
For Query, change the query (as necessary) to define which events will trigger calendar change notifications.
-
For Within the next, select the number of days out you want to check for someone changing your events. If you want to check all future dates, enter zero (0).
-
Leave SMS Form and Email Form blank unless you want to change the form text that sends by default.
-
-
Complete the settings in the Calendar Alarms section.
-
Check Send me appointments reminders for notifications to be sent for calendar reminders. Calendar reminders are sent the day prior to the event. NOTE: Be aware that there is the potential for numerous alarms to go off at once unless you are careful. Phones syncing alarms via Outlook would also cause alarms,so generally you will not want both activated.
-
For Notify me via select how to receive calendar alarm notifications (SMS, Email, or Both).
-
For Query, change the query (as necessary) to define which events will trigger calendar alarm notifications.
-
-
Complete the settings in the Daily Agenda section.
-
Email me a calendar each week day: Check to have your calendar for the next day emailed to you each week day.
-
Include weekends: Check to have your calendar for the next day emailed to you on weekends.
-
Report: Click to select the type of report format you want used for your next-day calendar email.
-
Days to include: Select the number of days out for the next-day calendar. For example, if you enter 1, your calendar for the next day will be emailed. If you enter 3, your calendar for the next 3 days will be emailed.
-
-
Click Done to save your changes.