User Preferences - Appearance Tab
The Appearance tab for user preferences controls what you see on windows. To open the tab, select File > Setup > User Preferences and select the Appearance tab. Change the settings and click Done or select a different tab on the window to save your changes.
The following describes each setting on the Appearance tab.
Screens Section
The Screens section affects the Name, Event and Matter windows.
-
Names, Events and Matters: Indicates the screen to be used for these data windows. To change, click the appropriate button. The Screens for window appears. Select the screen you want to use. To use the default window, click the Use default button. (You can also add a new screen.) Click Done.
-
Input field boxes: Select an option to change the appearance of the input field boxes on the Name, Event, and Matter windows.
-
Use classic Event screen: When checked, the classic Event window will be used.
Example of Event window (non-classic)
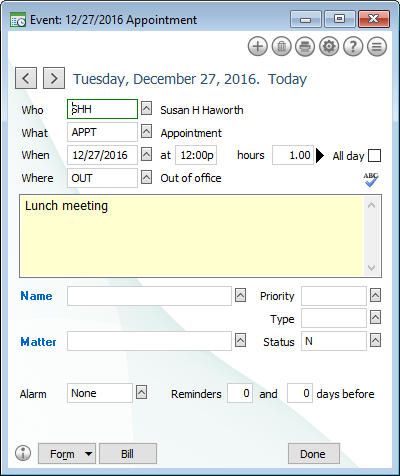
Example of Event window (classic)
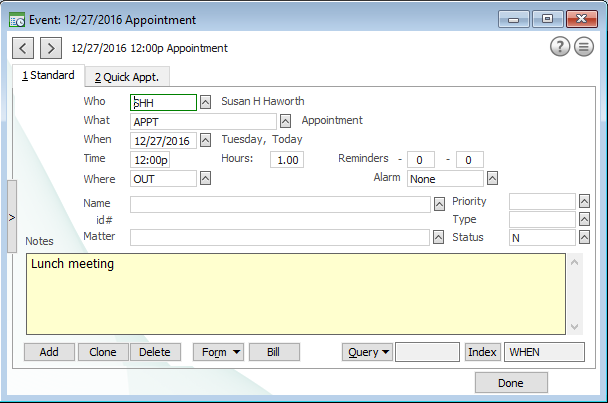
-
Minimize new Events on save: This only affects adding events from the Calendar. When selected, the Event window minimizes after you save an event to return you to the calendar.
-
New Name: Prompt for Class Code: For names, custom screens might be selected based on the type of Class code selected. When selected, this prompts for the Class code so that the correct Smart Screen is selected.
-
New Matter: Prompt for Case Code: For matters, custom screens might be selected based on the type of Case code selected. When selected, this prompts for the Case code so that the correct Smart Screen is selected.
-
New Event: Prompt for What Code: For events, custom screens might be selected based on the type of What code selected. When selected, this prompts for the What code first so that the correct Smart Screen is selected.
-
Use wallpaper backgrounds: When selected, the settings selected in Background Profile are used for Abacus windows. NOTE: At a color setting of 256 colors or lower, windows may appear blotchy. In this case, change your Windows colors setting, or un-check Use wallpaper backgrounds.
-
Background profile: If Use wallpaper backgrounds is selected, the background profile (also called a “skin”) determines the appearance of Abacus windows. Click here for more information.
Defaults Section
-
Default Link type: The code used to initialize the Link Type field when adding new links between names and matters.
-
Matter notes: When Init linked name is checked, names will be initialized when creating a matter note. This means that when you create a note for a matter, if the matter has a linked name, that name will automatically appear in the Name field for the note. When Init linked name is not checked, the Name field will be blank for a matter note.
-
Name notes: When Init linked matter is checked, matters will be initialized when creating a name note. This means that when you create a note for a name, if the name has a linked matter, that matter will automatically appear in the Matter field for the note. When Init linked matter is not checked, the Matter field will be blank for a name note.
Browses Section
-
Line style: Indicates the line style to be used on the Names Browse, Events Browse and Matters Browse windows. To change, click arrow and select a style.
Fonts Section
-
Labels: Sets the default font for field names and other text that appears on the Name, Event and Matter windows.
-
Input fields: Sets the default font for the text entered on the Name, Event and Matter windows.
-
Notes: Sets the default font for text in name and matter notes.
-
Browses: Sets the default font for the Names Browse, Events Browse and Matters Browse windows.
To use any of these buttons, click the button. The Font window appears. Change the font type, style, and size and click OK.
Check Smooth font edges to smooth font edges.