Defining the Database Fields to Appear on Intake Forms
The Intake Form Record Properties window appears after selecting to add, clone, or edit database fields from the Web and Intake Form Designer's Records tab.
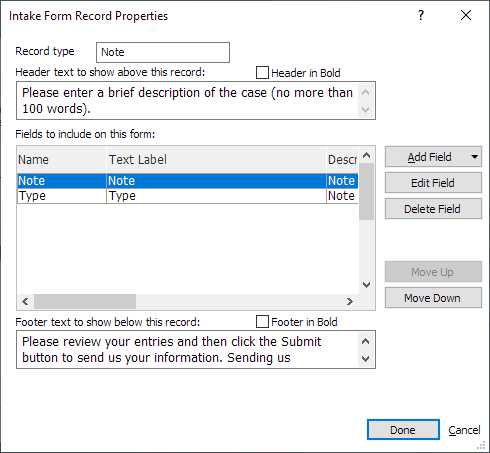
On this window, you define the database fields that will appear on the Intake Form. Click Done to save your changes.
To create header and footer text for database fields
Note that header text appears above the group of fields for the selected database. Footer text appears below the group of fields for the selected database, like this:
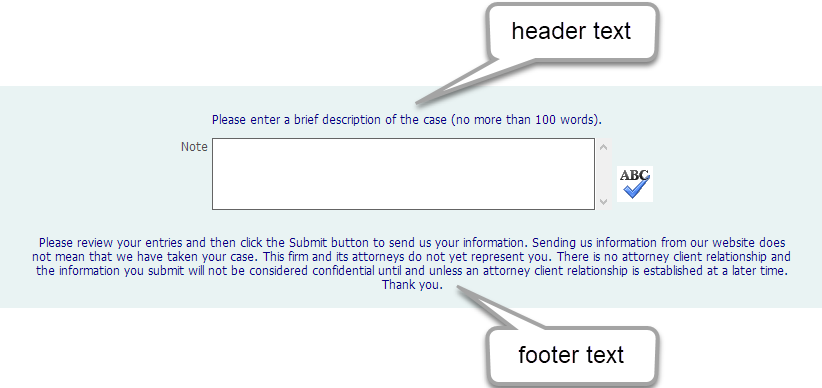
In the Header text to show above this record box, enter the text you want the Intake Form user to see above the group of fields for the highlighted database. Check Header in Bold if you want the text to be bolded.
In the Footer text to show below this record box, enter the text you want the Intake Form user to see below the group of fields for the highlighted database. Check Footer in Bold if you want the text to be bolded.
To change the text labels for database fields
In the Text Label column, change the labels of fields as necessary, depending on what you want the Intake Form user to see on the Intake Form.
To change the order of database fields
Database fields are listed in a grid in the order they would appear on the Intake Form. To change the order of database fields, highlight the field and click Move Up or Move Down.
To add database fields
Click Add Field and click the type of field you want to add.
-
To add an existing database field, click Field. The Fields window appears listing AbacusLaw fields for the selected database. Check the fields you want to add to the Intake Form and click Done.
-
To add a text or variable text fields, click Text or Variable Text. The Text/Variable Text Properties window appears. Enter a line of text or an expression. If you want the next text/variable text field to appear on the same line in the form, check the box. Click Done.
-
To add a hyperlink, click Hyperlink. The Direct Hyperlink Properties window appears. Click here for help setting up a direct hyperlink.
To edit database fields
Highlight the field and click >Edit Field. The Intake Form Field Properties window appears. Complete the settings for the field and click Done.
To delete database fields:
Highlight the field and click Delete.