Intake Form Field Properties Window
Use the Intake Form Field Properties window to change database field properties on an Intake Form. This window appears when editing database fields.
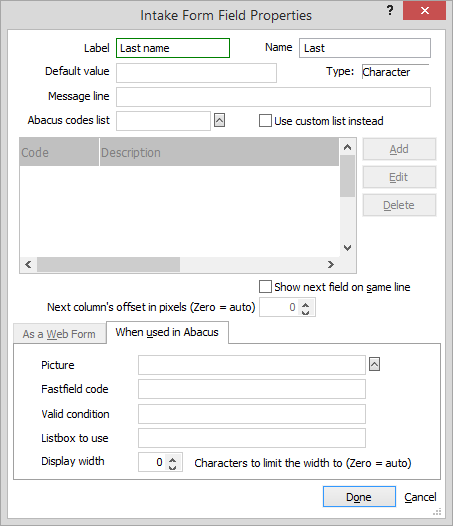
Make changes to the settings on the window and then click Done to save.
-
Label: Enter the label you want to appear on the Intake Form for the field.
-
Name: The name of the AbacusLaw field. This value is view-only and cannot be edited.
-
Default value: Enter the initial value that will appear automatically in the field's box.
-
Type: The field type. This value is view-only and cannot be edited.
-
Message line: Enter the text to appear in a tool tip when the Intake Form user hovers over the field with the mouse or tabs into the field.
-
Abacus codes list: If you want to use preset AbacusLaw codes (instead of creating custom codes), click the Lookup button and select a set of AbacusLaw codes.
-
Use custom list instead: Check to use your own custom options (instead of preset AbacusLaw codes). If you choose to use custom options, use the Add, Edit, and Delete buttons to define your options.
-
Show next field on same line: When checked, the next field is NOT moved to a new line. Often used for City and State so they are on the same line with Zip.
-
Next column's offset in pixels (Zero = auto): If you select to have the field show on the same line as the prior field, enter the number of pixels to the right of the prior field you want the label of the field to start.
Since web pages have different display requirements than windows inside a program like Abacus, there are special settings for each environment separated onto two tabs: As a Web Form (for Web Intake Forms) and When used in Abacus (for Internal Intake Forms). One of the tabs is disabled unless the form is set to be used for Both formats on the Start tab of the Form Designer.
The following describes the settings on the As a Web Form tab:
-
Control type: Select the type of data entry control you want to use. The following describes each type available:
Text box is for standard single-line fields where the user enters alphanumeric characters. Text cannot scroll to more than one line. For example:

Memo - scrolling text is for notes. It's like the text box except that text is not limited by the width of the box and can scroll to many lines.
Option/Radio buttons are used for text fields that are limited to a few specific options. They appear as a group of options with open circles, one of which is filled in to show the selected choice.
CheckBox is for logical (true/false) fields, and appears as the standard box that is checked when the user clicks it.
Drop-down list is for text fields that are limited to any number of specific options, which appear as menu options when the lookup button is clicked, for example:

Hidden is for fields that should always be set to a given value and do not appear on the screen to the user. This is where you can build intelligence into your Intake Forms. For example, the client information should create a name record with a class of "CLIENT", so you would add a hidden field for class with this fixed value. The Intake Form may also ask for a date of an accident, which creates an event record with a What code of "ACCIDENT", so you would add a hidden field for What with this fixed value. Hidden fields can also be used in Web Intake Forms to track which web page is used. For example, you may direct prospects to one Web Intake Form with a hidden class field specifying "PROSPECT", and current clients to another Web Intake Form with a hidden class field specifying "CLIENT". -
Max Length: The maximum number of characters that can be entered into the field by the user.
-
May not be blank: aka "Required". When checked, the user is not able to submit the Intake Form without entering some value in this field.
The When used in Abacus tab includes the same settings used by the Screen Designer when creating user-defined screens in Abacus.