MessageSlips User Preferences: Controlling Message Behavior and Defaults
-
Right-click the MessageSlips icon and select Setup > User Preferences. The User Preferences window opens with the Msg Settings tab selected.
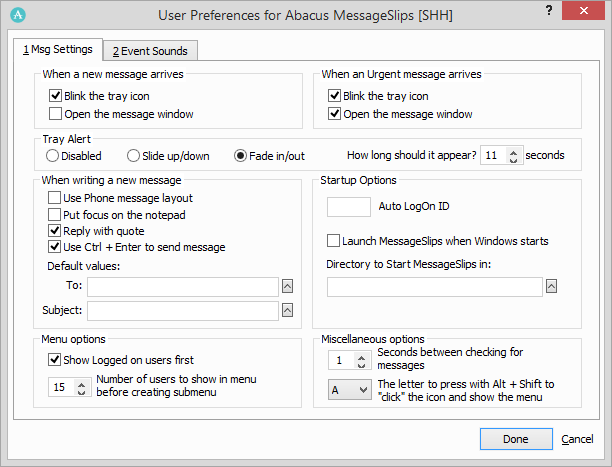
-
Under When a new message arrives and When an Urgent message arrives, you can control normal and urgent message behavior. For either section, you can turn on the following settings:
-
Check Blink the tray icon if you want the MessageSlips icon to be animated when an unread message arrives.
-
Check Open the message window to have the received message appear automatically on your screen.
-
-
The Tray Alert section lets you control how the MessageSlips icon responds when a message is received. Select if you want the icon to do nothing (Disabled), slide up and down (Slide up/down), or fade (Fade in/out). You can also enter how many seconds you want the selected tray alert behavior to appear.
-
The When writing a new message section lets you set new message defaults.
-
Check Use Phone message layout to use the Phone Message tab for a new message. (If this is not selected, the Instant Message tab will be the default.)
-
Check
Put focus on the notepad to place the cursor in the note box, bypassing the Classic Subject field. -
Check Reply with quote to include the original message in your replies.
-
Check Use Ctrl+Enter to send message to be able to use this keyboard shortcut to send a message.
-
Under Default values, click the
To lookup button and select the user you want selected by default for new messages. Click theSubject lookup button to select the classic subject you want to start with.
-
-
The Startup Options section determines if MessageSlips starts automatically every time you start your computer.
-
Check Launch MessageSlips when Windows starts if you want MessageSlips to start up automatically when you turn on your computer. Enter your MessageSlips user name in the AutoLogOn ID box if you want to log in automatically as well.
-
If you have more than one Abacus directory, click the Directory to start MessageSlips in lookup button and select the actual Abacus directory.
-
-
The Menu options section lets you set up the way users (or message recipients) appear in the MessageSlips menu.
-
Select Show Logged on users first to list those MessageSlips users that are currently logged on at the top of the list of users that appears in the MessageSlips menu.
-
In the Number of users to show in menu before creating submenu box, enter the maximum number of users to be listed in the MessageSlips menu. This will limit the number of users you see when you right-click the MessageSlips icon and will prevent clutter on the menu. Any extra users will appear in a submenu.
-
-
In the Miscellaneous options section you can set up the message checking schedule and the MessageSlips hot key. The MessageSlips hot key lets you receive a message or open MessageSlips without using the mouse. Pressing the MessageSlips hot key gets the same results as if you had clicked the MessageSlips icon with your mouse. The hot key is available any time, even when in other programs. The MessageSlips hot key is set at ALT+SHIFT+A by default, but you can change the letter used.
-
In the Seconds between checking for messages box, enter the number of seconds between message checks. Shorter times give faster response but cause more network traffic. 5 seconds is recommended.
-
In the The letter to press with Alt+Shift to "click" the icon and show the menu box, enter the preferred letter key for the MessageSlips hot key. For example, if you want to use ALT+SHIFT+M to open MessageSlips, enter M in the box.
-
-
Click Done to save your changes.