Configuring Client Notifications
Client notifications can be sent via email or text messaging.
-
Select File > Setup > System Options.
-
The System Options window appears. Select the Features tab and click the Settings button for Notifications.
-
The Notifications Center Settings window appears. Under General, ensure that Enable Notification System is checked.
-
Configure the email settings you would like to implement.
-
Configure the text messaging settings. Note that you must use Twilio to send client notifications via text messaging.
-
In the General section, check Notify clients about upcoming appointments to enable client notifications for the firm. Then, in the Every day at field, enter when you want client notifications to be sent every day (for example, 7:00 p). Note that client notifications are sent for appointments on the following day.
-
Click Advanced for advanced client notification settings. The Notification Center Settings - Client Reminders window appears. Do the following:
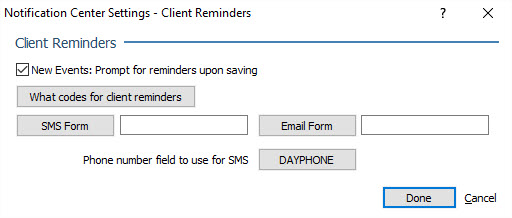
-
Check New Events: Prompt for reminders upon saving to receive a message in AbacusLaw after saving a new event that asks you if you want to remind the client about the new event.
-
Click What codes for client reminders to limit client notifications to events with specific What codes. The Valid WHAT Entries window appears. Check the What codes you want to trigger a client reminder. For example, you will probably want to trigger client reminders for APPT (Appointment) events, but not for internal events such as BDAY (Birthday) or BEGDISC (Begin Discovery) events. Click Done to save your changes and close the window.
-
For SMS Form and Email Form, click the button to select a Quick Form to use for a SMS (text) template or an email template to use for the notifications. Note that Professional Services can create or change these Quick Forms for you if you need customization.
-
Click the Phone number field to use for SMS button. The Phone number to use for SMS window appears. Select the field in the client's name record that should be used to send text messages. Click Done to save your changes and close the window.
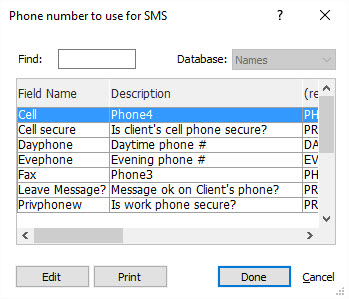
-
Back in the Notification Center Settings - Client Reminders window, click Done to save your settings and close the window.
-
-
On the Notification Center Settings window, click What codes for client reminders (if you did not already do this in the previous step). The Valid WHAT Entries window appears. Check the What codes you want to trigger a client reminder. For example, you will probably want to trigger client reminders for APPT (Appointment) events, but not for internal events such as BDAY (Birthday) or BEGDISC (Begin Discovery) events. Click Done to save your changes and close the window.
-
Do one of the following:
-
If you want to select the clients who will get reminders, select Select who gets Reminders. This is the best option for a firm that wants to send notifications to select clients.
-
If you want notifications to be sent to all clients except for ones that have been configured not to receive notifications, select High Touch. This is the best option for a firm that wants to send notifications to all or most of their clients.
-
-
Click Test All Notifications in the General section. This will not send out any notifications; rather, it only tests your settings. If this test is successful, you are set up properly. You can create test events for tomorrow and link them to test names to ensure that client notifications are going out.
-
Click Done to save your changes and close the window.
-
Enable/disable notifications for each individual client as necessary.