Generating Mailing Labels
Do one of the following to open the Label Printing window:
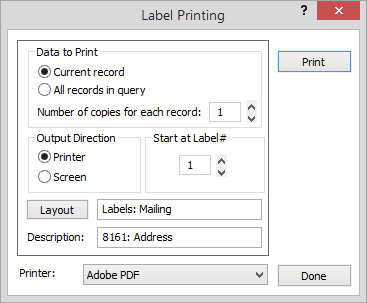
From the Name window: If you want to print a label for one name, find the name. If you want to print labels for multiple names, run a query for the names. Click the Print button on the toolbar and select Label.
From the Names Browse window: If you want to print a label for one name, highlight the name. If you want to print labels for multiple names, tag the names or run a query for the names. Click the Actions button and select Label.
Complete the settings on the Label Printing window.
Data to Print: Indicates whether you want just one name or all the names from the query to be printed onto labels. IMPORTANT: If no query is set, "All" will print a label for every name in your database!
Number of copies for each record: The number of labels you want printed for each name.
Output Direction: Indicates if you would like to send the labels directly to the printer or see them on the screen first.
Start at Label #: If you have a sheet of labels (instead of continuous-feed labels) and an earlier print job used just a few from the page, you can enter the starting position for the first label in the Start at Label # box. The position for the starting label is counted from left to right in columns across the page depending on the label type. WARNING: Some laser printer manufacturers warn against re-using sheets of labels. The glue on the labels cannot withstand the intense heat more than once and may damage the printer. Feeding label sheets more than once may void your warranty.
Layout: This window is really just a shortcut for printing a special Labels report. You can modify the report by clicking the Layout button. The Report List: NAMES window appears for you to select from any existing label reports. You can also add a completely new report or modify the current one. Editing opens the Block Report Designer where you can change the layout of the fields. It also has a special Labels menu option to choose a different Avery label style (they're sorted by Avery numbers for easy access), or create your own custom layout with complete control over the size and number of labels on a page.
Printer: The printer that will print the labels. This will be pre-set according to your user preferences for the Label Printer.
Click Print.