MessageSlips User Preferences: Controlling Message Sounds
If you have set MessageSlips System Options so that you can personalize sounds, then you can change the default sounds for your desktop installation of MessageSlips.
-
Right-click the MessageSlips icon and select Setup > User Preferences. The User Preferences window opens. Select the Event Sounds tab.
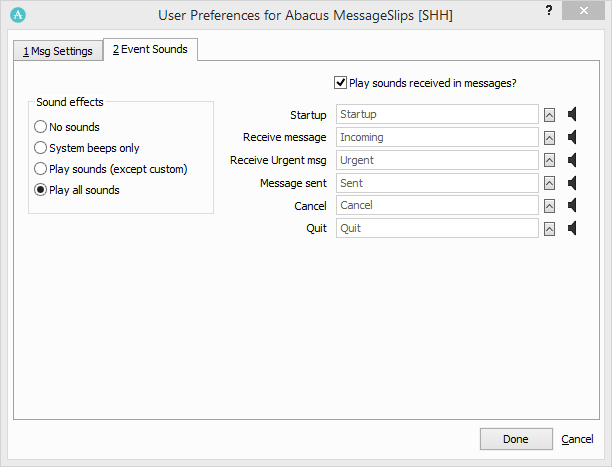
-
Under Sound effects, select one of the following:
-
No sounds if you do not want any sound effects when using MessageSlips.
-
System beeps only if you only want a beeping noise when using MessageSlips.
-
Play sounds (except custom) if you want to only use default sounds. When this option is selected, assigned custom sounds will be ignored.
-
Play all sounds if you want to use different sounds for different types of message functions.
-
-
If you selected Play all sounds in the previous step, you can assign default or custom sounds to play for different message functions. First, select Play sounds received in messages?. Then, for each message action that you want to use a sound, click the lookup button. The Select Sound File window appears. Select the sound you want to associate with the action and click Open. Leave a box blank to use the default sound. To hear the selected sound, click the speaker button.
NOTE: If you have a soundcard and a microphone, you can record your message sound as a ".wav" sound file and save it to the Sounds subdirectory, then attach it to a message function. -
Click Done to save your changes.